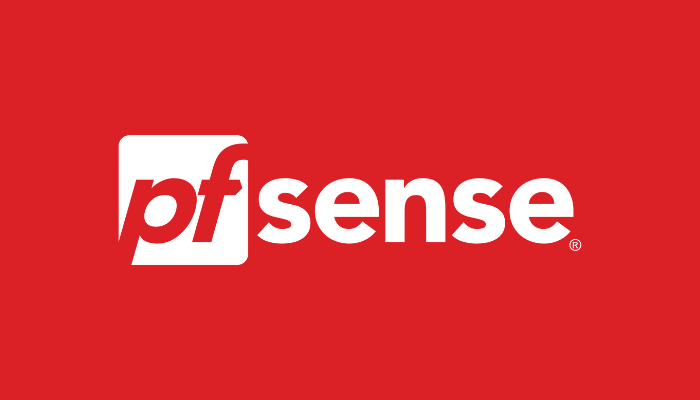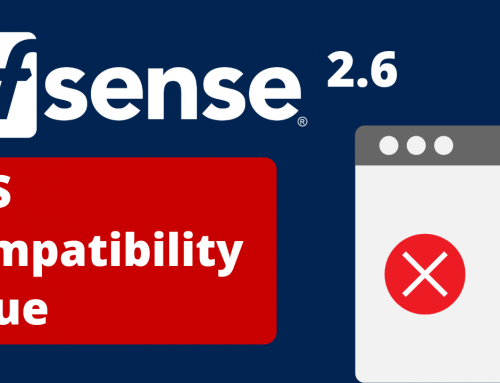Premise:
Forcing the speed and duplex settings for a network interface is supported in the GUI on
pfSense 2.1 and later. Earlier versions did not support setting the speed in the GUI and required manually editing the configuration. If you must set a speed and duplex, upgrade to the most current firmware.
When forcing a speed and/or duplex option, both sides must match. You cannot force a speed to an unmanaged switch. Having a speed/duplex mismatch will result in errors and/or degraded connectivity. Errors will result in In/Out errors and Collisions on Status > Interfaces.
Force the speed of the network cards and set the Duplex mode
- Visit the page for the physical interface under, for example, Interfaces > WAN.
- Click “Advanced” next to “Speed and duplex“
- Select the desired speed and duplex from the drop-down menu, which contains all media types supported by the card. (ex: “100BaseTX full-duplex”)
- Click Save
- Click Apply Changes
- Visit Status > Interfaces and check the Media line for the interface in question. If the selected speed and duplex are listed, then the setting has been applied as expected.
To switch back to autoselect, visit the same setting and select “Default“.
Note: Some network cards do not support manually configuring their speed and duplex. Notably, this is an issue with many Realtek cards, including network interfaces which utilize the re(4) driver. The settings appear to apply, but the card remains in a duplex mismatch state.
In these cases you can work around the problem with a small managed switch. Set one port’s speed and duplex to match the upstream, and then set the port facing the affected NIC to autoselect/autonegotiate.
This document comes from here.