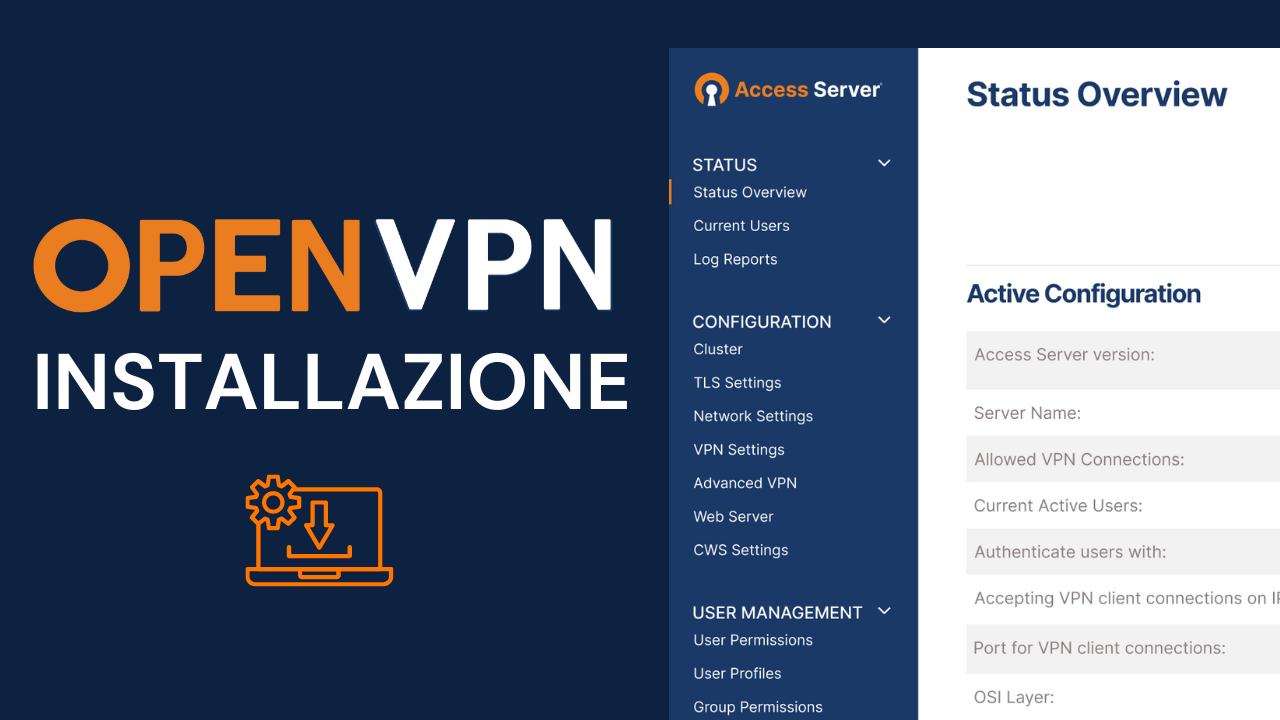OPNsense collega il tuo dispositivo al tuo ufficio da remoto; accedendo ad Internet dal tuo dispositivo tramite OpenVPN.
In questo articolo realizzeremmo un server OpenVpn con autenticazione SSL/TLS + Auth con OPNsense.
Sarà come avere il dispositivo collegato alla rete LAN in modo sicuro e crittografato.
Indice:
1. Hardware e software utilizzato
OPNsense: da 19.X in avanti.
2. Creare il Server
- vai alla sezione Servers cliccando su VPN > OpenVPN > Servers .
- clicca su Use a wizard to setup a new server,
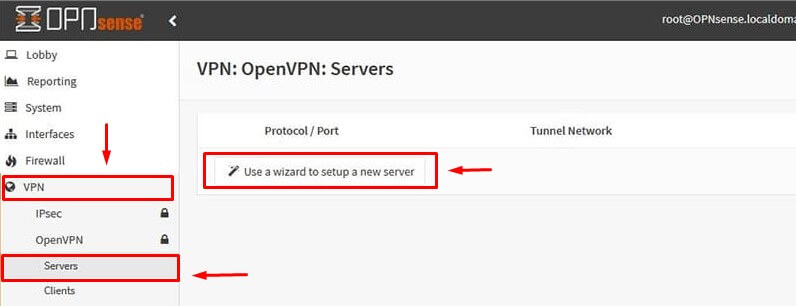
- seleziona dove cercare gli utenti che si autenticheranno sul Server VPN,
- per utilizzare gli utenti locali al Firewall, seleziona Local User Access e clicca Next,
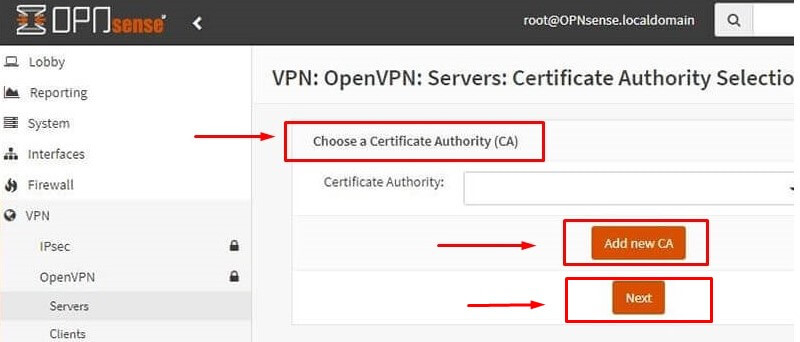
- seleziona una Certificate Authority (CA),
- se hai già configurato una CA, selezionala dal menu a tendina,
- se non ne esiste ancora, clicca su “Add new CA”,
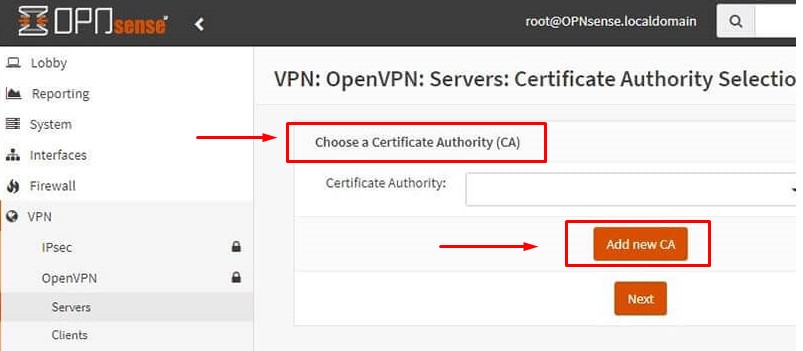
- compila tutti i campi e rispetta il formato corretto,
- inserisci un indirizzo di email sintatticamente corretto e clicca Next,
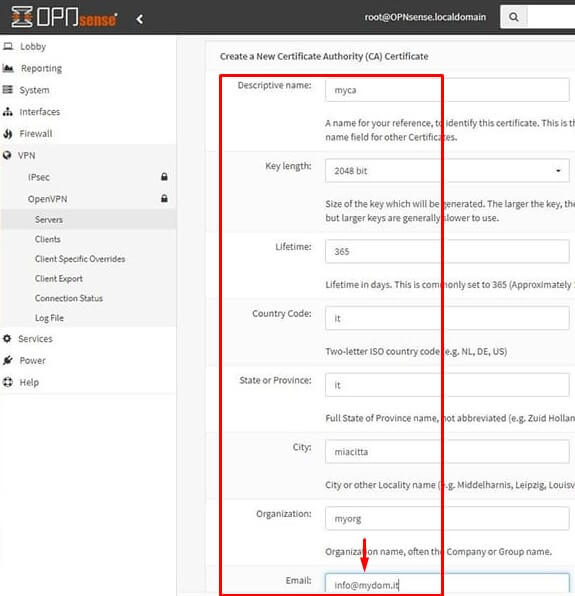
- per creare il certificato del Server OpenVPN, clicca su Add new Certificate,
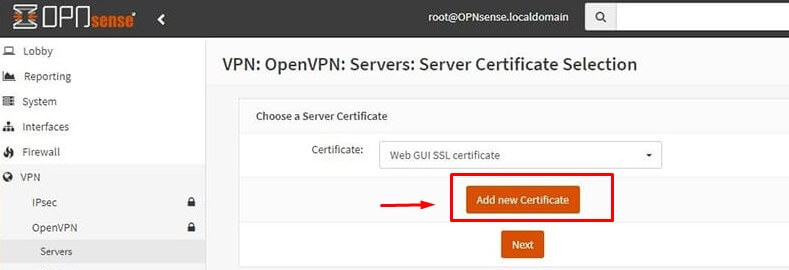
- inserisce il nome del certificato (ie. rw2cert) e lascia il resto invariato (precompilato dalle scelte fatte durante la creazione della CA) e clicca Next ,

- dal menu Interface, seleziona WAN. Se hai più WAN seleziona any (sconsigliamo di selezionare l’interfaccia esterna),
- Protocol: seleziona UDP,
- Port: di default è 1194 (o la tua preferenza),
- Description: inserisce una breve descrizione,
- puoi lasciare tutto il resto con il default,
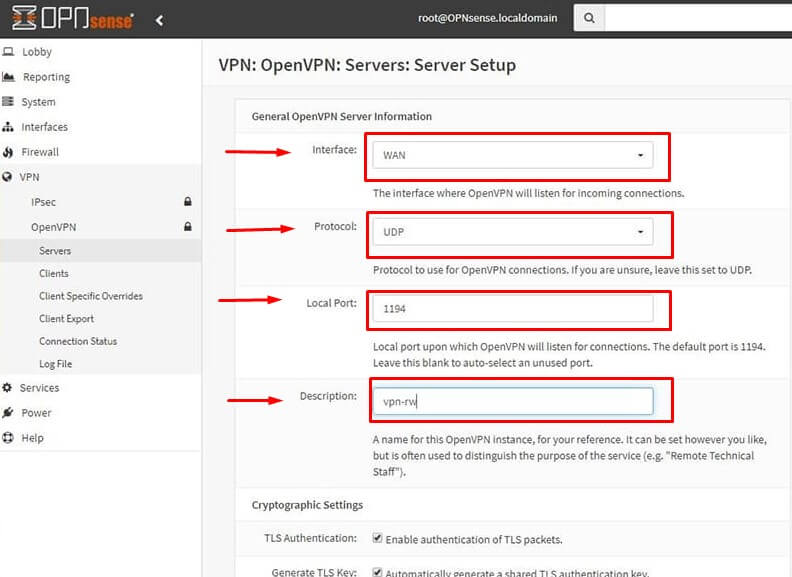
- la IPv4 Tunnel Network dovrà essere una rete dedicata alla VPN, pertanto scegli una rete diversa da tutte quelle che utilizzi. In questo esempio abbiamo usato 10.10.94.0/24 (usare solo il formato CIDR: indirizzo- di- rete/mask)
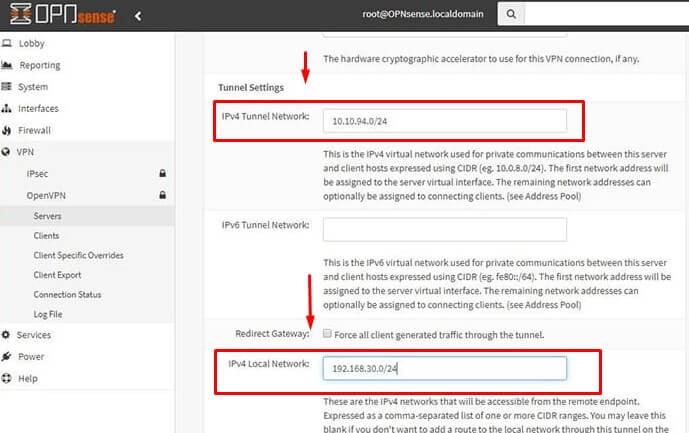
- seleziona i checkbox Firewall Rule e OpenVPN rule e clicca Next.
*tali regole possono essere modificate in un secondo momento, sono normalissime regole del firewall OPNsense
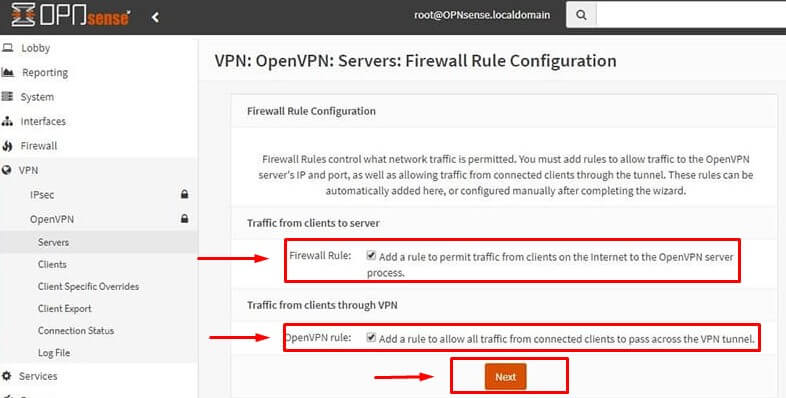
Hai finito di creare il Server OpenVPN.
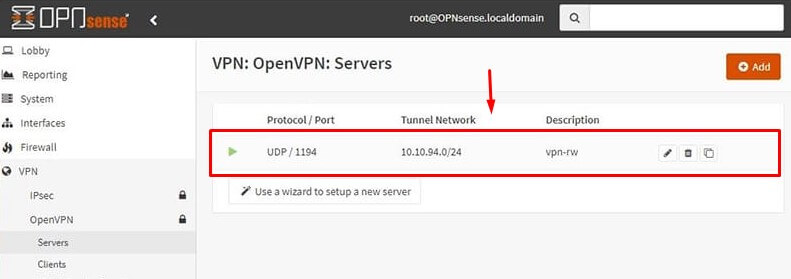
3. Creare gli utenti su OPNsense
- vai alla sezione Users, cliccando su System > Access > Users e clicca su Add,
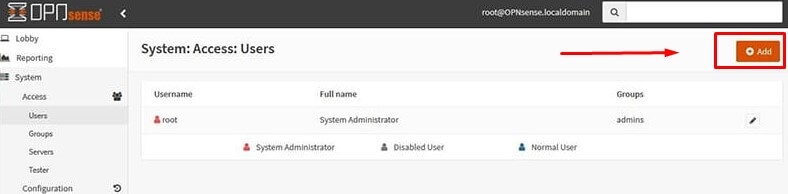
- inserisci il nome dell’utente e la password (ripetuta due volte),
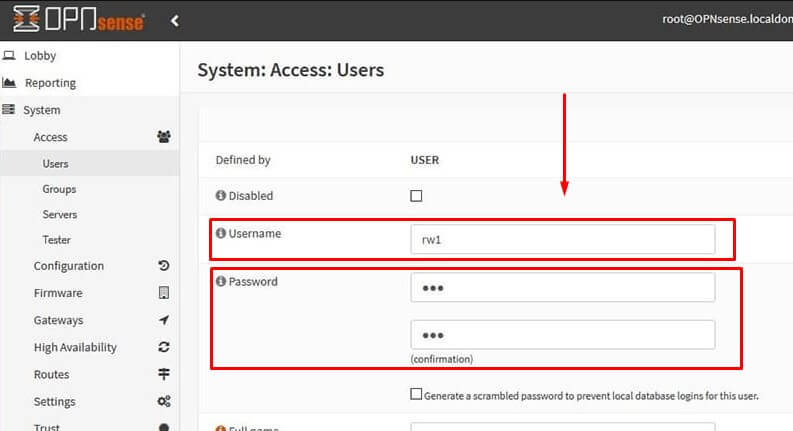
- seleziona il checkbox Certificate (Click to create a user certificate) e clicca Save (OPNsense creerà un certificato per l’utente),
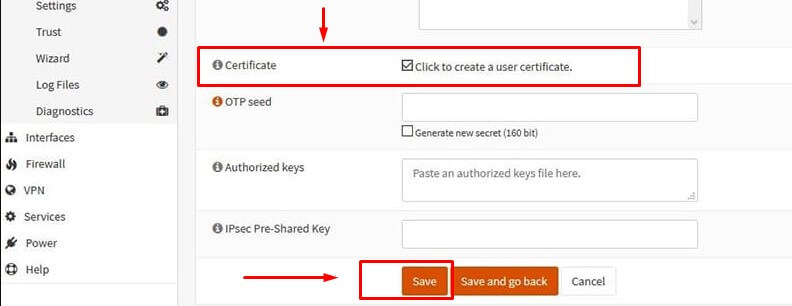
- nel campo Descriptive name inserisci un nome, puoi lasciare il resto immodificato e cliccare su Save (verrà creato il certificato associato all’utente e tornerai alla visualizzazione System: Access: Users)
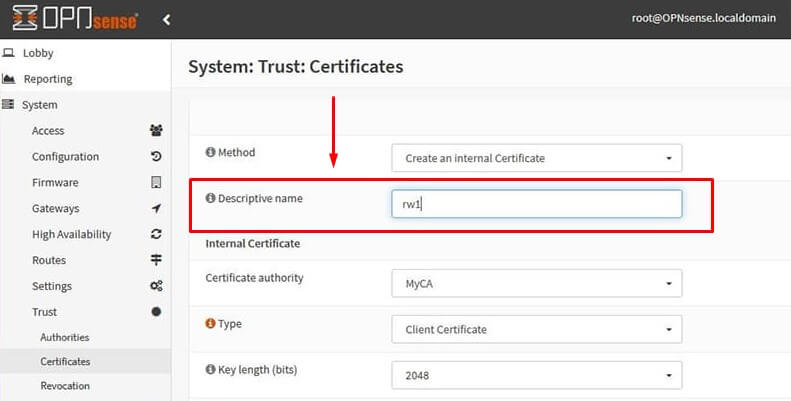
- sotto User Certificates vedrai il certificato appena creato. Clicca su Save e hai finito.
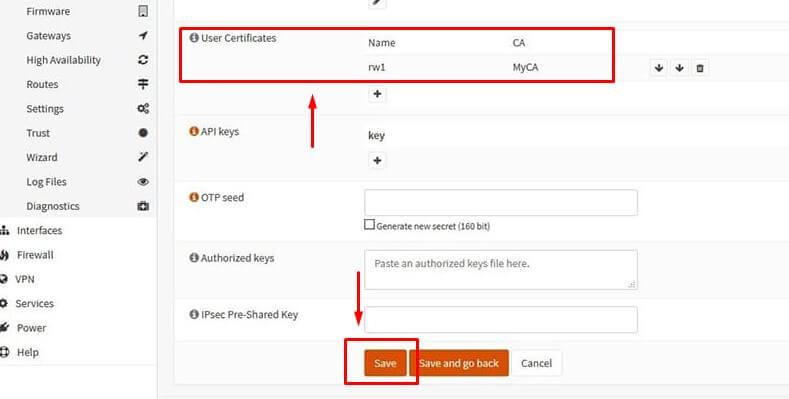
4. Scaricare i files da OpenVPN
- vai su VPN -> OpenVPN -> Client Export,
- dal menu a tendina selezionate il server OpenVPN desiderato,
- Export type: seleziona Archive per PC o notebook Microsoft, File Only per smartphone, oppure i file per programmi specifici,
- Port: deve essere quella scelta nel server OpenVPN (ie. 1194),
- Hostname: deve sempre essere l’IP pubblico con cui e’ configurata la connessione Internet, sia che: 1. OPNsense abbia tale IP configurato sulla WAN, 2. OPNsense abbia un IP privato ed un gateway che punta verso il router del fornitore Internet. (sarà fondamentale richiedere un port forwarding delle porta 1194 verso l’IP della WAN di OPNsense)
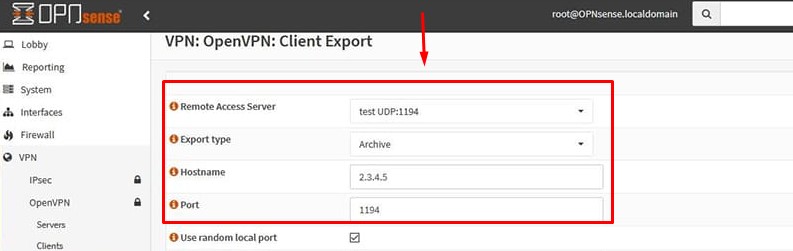
- in basso troverai l’elenco degli utenti configurati e sulla parte destra della corrispondente riga, troverai l’icona di download. Clicca sopra e scaricate il file.
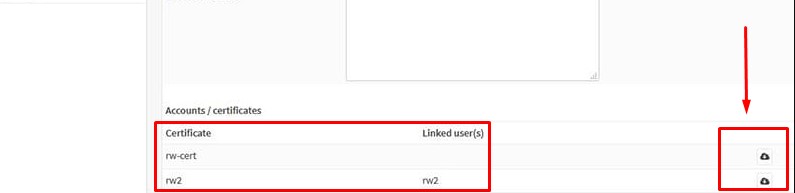
Hai finito. Per installare OpenVPN leggi questi articoli: per PC, per MAC, per iPhone.