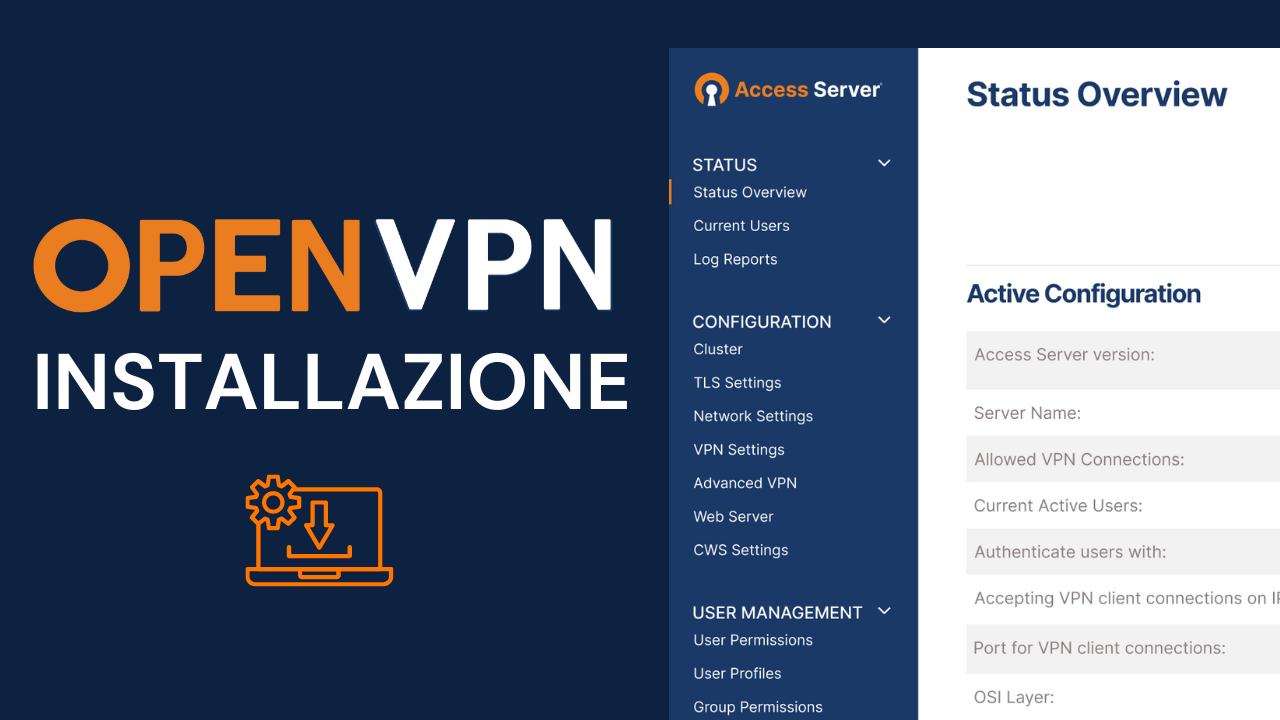Questa guida spiega come collegare un PC alle risorse aziendali mediante la connessione Desktop Remoto RDP tramite le risorse di rete e condivisione file. Diamo per scontato che la VPN sia già funzionante, configurata ed attiva.
Effettuare un collegamento Remote Desktop Protocol, RDP
IMPORTANTE: Per effettuare il collegamento al nostro PC, sarà necessario essere collegati tramite OpenVPN alla nostra azienda.
Esistono diversi programmi per effettuare un collegamento in Remote Desktop Protocol, RDP.
 Connessione Desktop Remoto: programma preinstallato in Windows
Connessione Desktop Remoto: programma preinstallato in Windows Desktop Remoto Microsoft: scaricabile dallo Store Microsoft, permette di salvare più postazioni alle quali accedere
Desktop Remoto Microsoft: scaricabile dallo Store Microsoft, permette di salvare più postazioni alle quali accedere Microsoft Remote Desktop: App gratuita scaricabile da Apple Store per MacOS, iOS e iPadOS e da Play Store per Android
Microsoft Remote Desktop: App gratuita scaricabile da Apple Store per MacOS, iOS e iPadOS e da Play Store per Android
Ora andremo a vedere come effettuare il collegamento tramite. Verrà utilizzato il programma preinstallato di Windows, ma per effettuare questa operazione, tutti i programmi indicati in precedenza si comporteranno alla stessa maniera.
Come prima cosa verrà chiesto di inserire l’indirizzo IP della postazione alla quale vogliamo connetterci.

Una volta inserito l’indirizzo, verranno richieste le credenziali di accesso (user e password) che si utilizzano per fare login al PC.
In caso di dominio, il nome utente deve seguire la sintassi corretta, scegliendo tra le due seguenti:
- nomedominio\nomeutente
- numeutente@nomedominio
Una volta inserite le proprie credenziali, verrà mostrato un messaggio nel quale si richiede di accettare il certificato in utilizzo. Selezionare OK per proseguire e accedere al vostro desktop in collegamento remoto.
Se vogliamo impostare il nome utente senza che ci venga richiesto ad ogni accesso, selezionare Mostra opzioni dalla finestra principale.

E impostare il nome nel campo Nome utente, seguendo le indicazioni della sintassi indicate in precedenza.
Collegamento delle risorse di rete aziendali:
Note: sconsigliamo questa pratica se non in alcuni casi particolari per via dell’elevata banda che richiede ed occupa.
Effettuare la connessione:
Per connettere le risorse di rete, come ad esempio aree dati su file server o risorse condivise con altri utenti, è bene connettere le unità di rete sul proprio computer locale. Prima di iniziare, bisogna essere connessi alla VPN aziendale.
In Windows, aprire un pannello di Esplora File e selezionare Questo PC nel menù a sinistra.
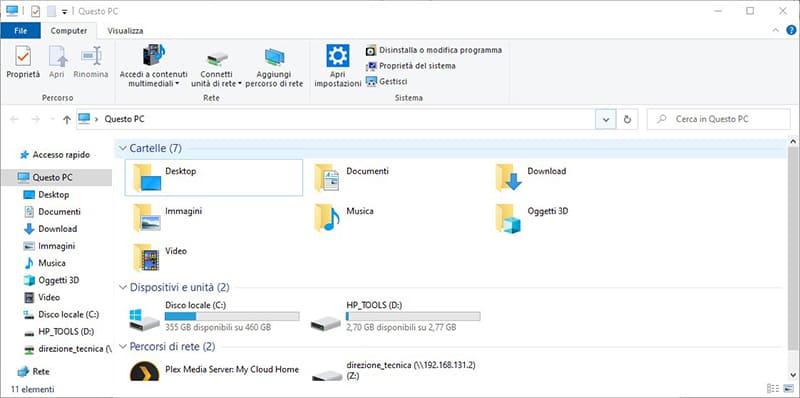
Selezionare Connetti unità di rete nella barra del menù in alto per avviare il wizard di configurazione

Impostare i campi:
Unità: scegliere la lettera dell’unità, in automatico viene presentata la prima lettera libera (ordine alfabetico inverso)
Cartella: qui va indicato il collegamento al server. La sintassi deve essere quella indicata nell’Esempio. È possibile utilizzare l’indirizzo IP o l’FQDN del server al quale vogliamo connetterci, seguito dal nome della condivisione.
Spuntare l’opzione Riconnetti all’accesso, in modo da salvare la risorsa in maniera permanente, se invece si vuole effettuare un accesso provvisorio, togliere la spunta.
Spuntare l’opzione Connetti con credenziali diverse per accedere con le proprie credenziali dell’ufficio, e non con quelle del PC dal quale state effettuando il collegamento.
Una volta finita la configurazione scegliere il pulsante Fine.
Nel caso in cui NON si sia scelto di accedere con credenziali diverse, verrà automaticamente mostrato il contenuto della cartella.
Nel caso in cui si sia scelto di accedere con credenziali diverse verranno richieste le credenziali di accesso, Il nome utente deve seguire la sintassi corretta, scegliendo tra le due seguenti:
- nomedominio\nomeutente
- numeutente@nomedominio
Una volta inserite dare OK e verrà automaticamente mostrato il contenuto della cartella.
Se si è scelta l’opzione Riconnetti all’accesso, le risorse di rete verranno mostrate nei menù di Esplora file a ogni avvio del PC.
Metodo alternativo
In alternativa, si può aggiungere una risorsa di rete dalla visualizzazione delle risorse condivise del server.
Premere il tasto start e inserire l’indirizzo del server preceduto da \\ e dare invio
Verranno così mostrate tutte le condivisioni attive.
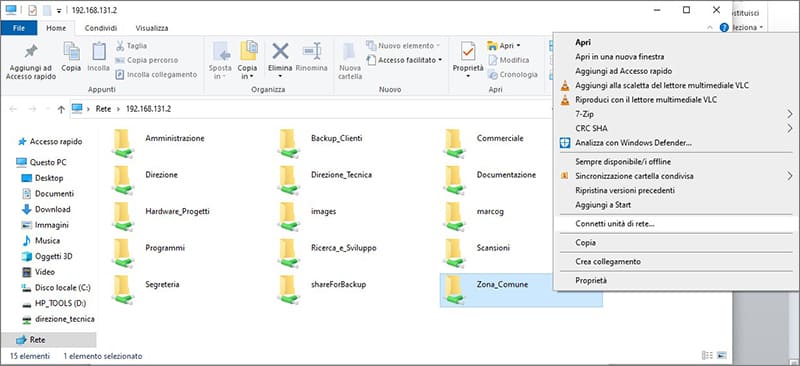
Premere il tasto destro della risorsa alla quale ci si vuole connettere e selezionare Connetti unità di rete.
Verrà aperto il menù di configurazione visto in precedenza, da impostare con le stesse indicazioni elencate.