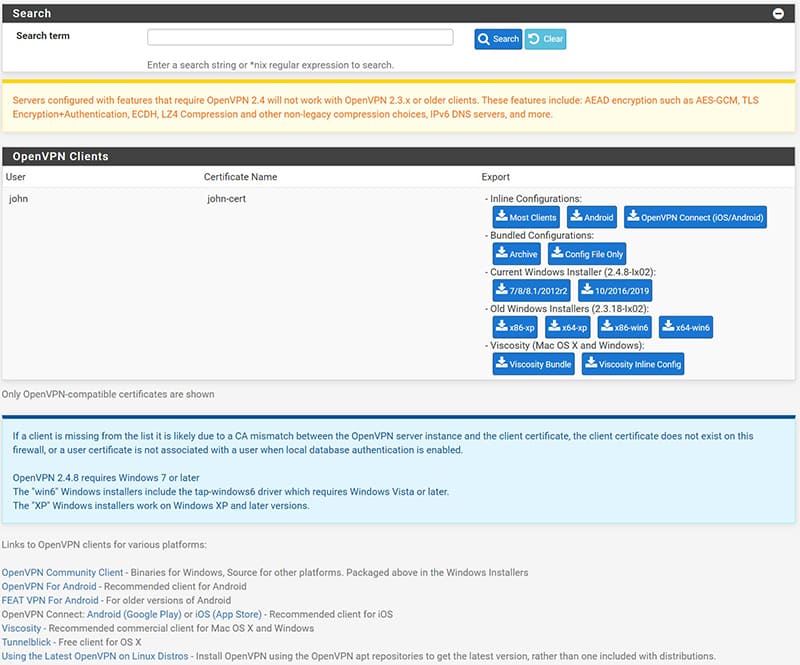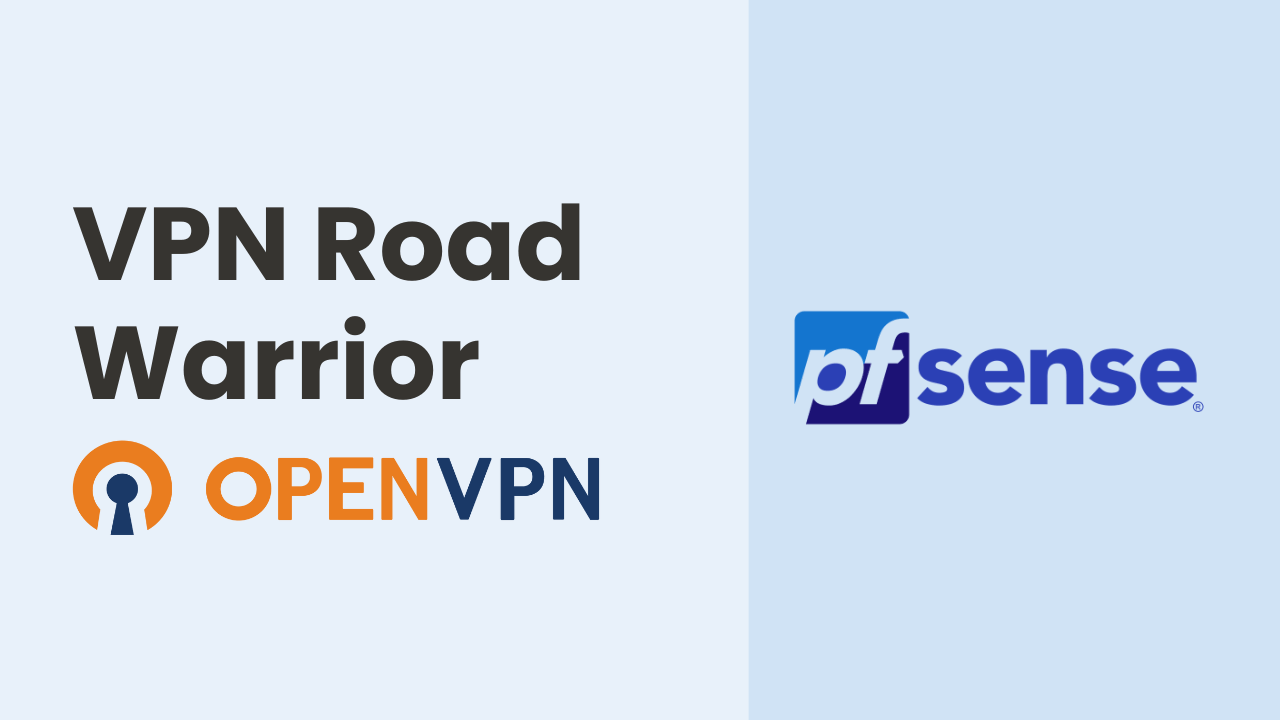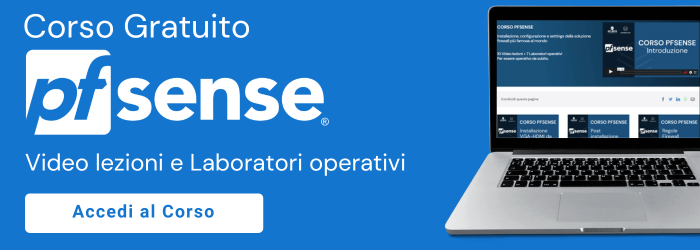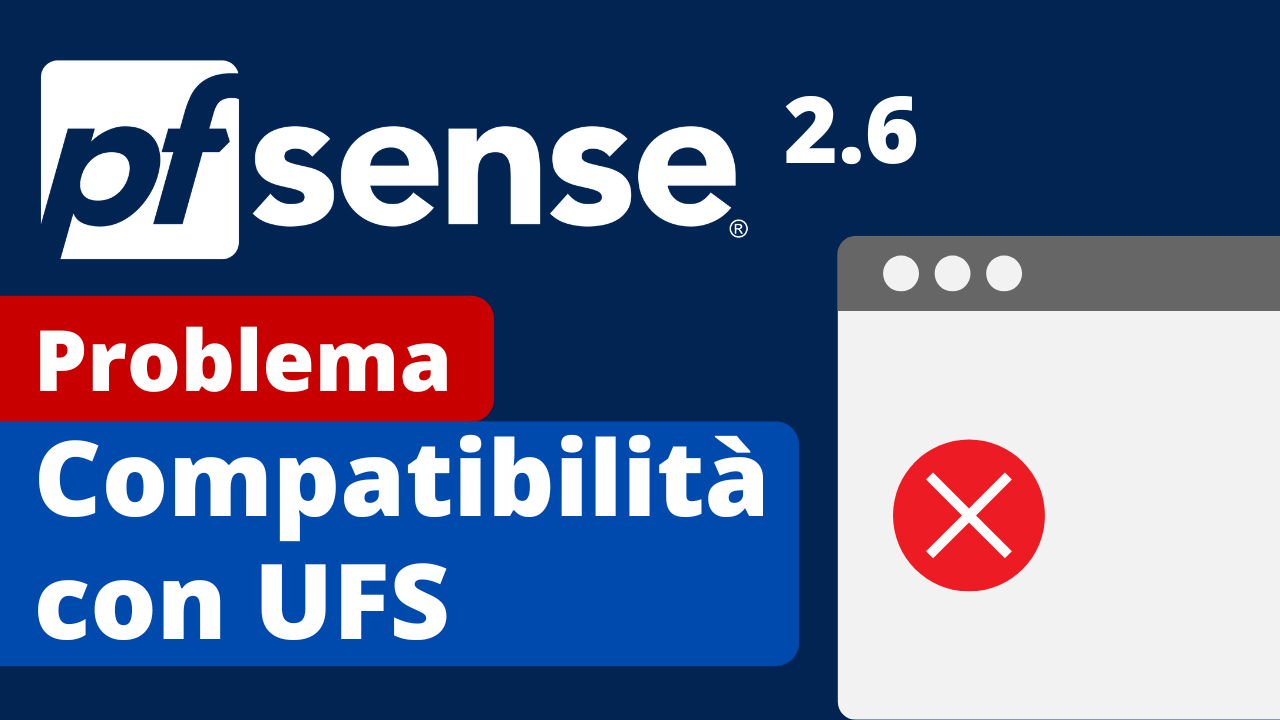In questo articolo vedremo come creare una VPN Road Warrior con pfSense e OpenVPN per permettere un corretto funzionamento della VPN.
Creazione di una VPN Road Warrior con OpenVPN
1. Hardware e software utilizzati
- La configurazione VPN Road Warrior si può applicare a tutti gli hardware da noi certificati della linea firewall.
- Software: pfSense
2. Selezioni del tipo di server
Dal menù in alto, rechiamoci sotto VPN > OpenVPN > Servers.
Esegui il Wizard per creare la CA (Certification Autority), il Server Certificate e la configurazione del Server VPN RW; questi componenti possono essere creati anche singolarmente.
Seleziona Local User Access.
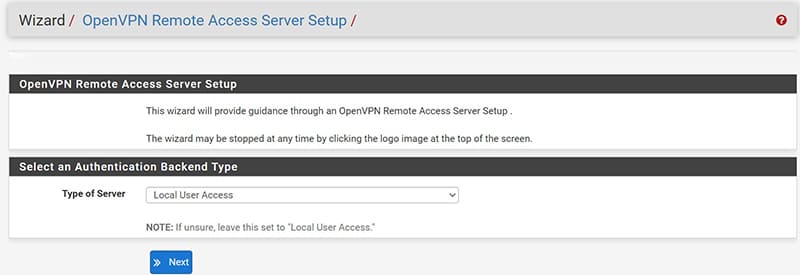
3. Creazione della Certificate Authority
Inserisce un “Descriptive name” per identificare la Certification Authority. Gli altri parametri puoi lasciarli di default.
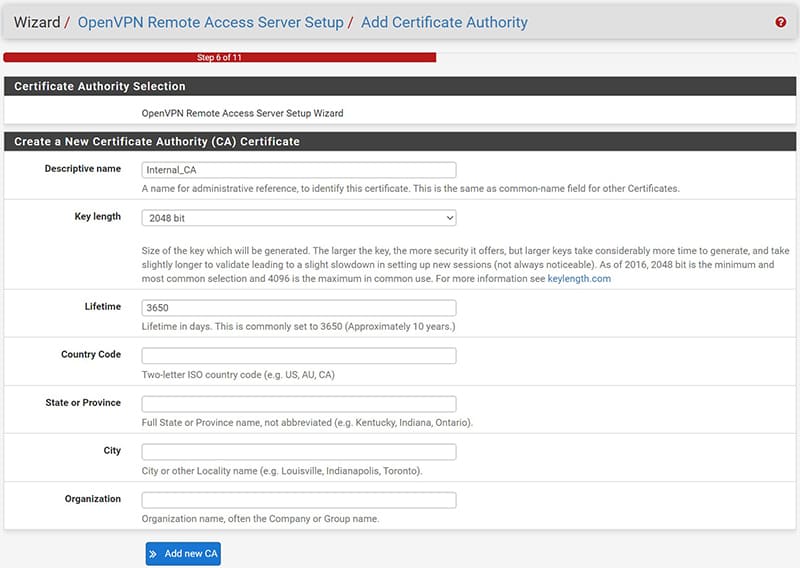
4. Creazione del Server Certificate
Come per la Certification Authority sarà sufficiente un “Descriptive name” e lasciare gli altri parametri di default.
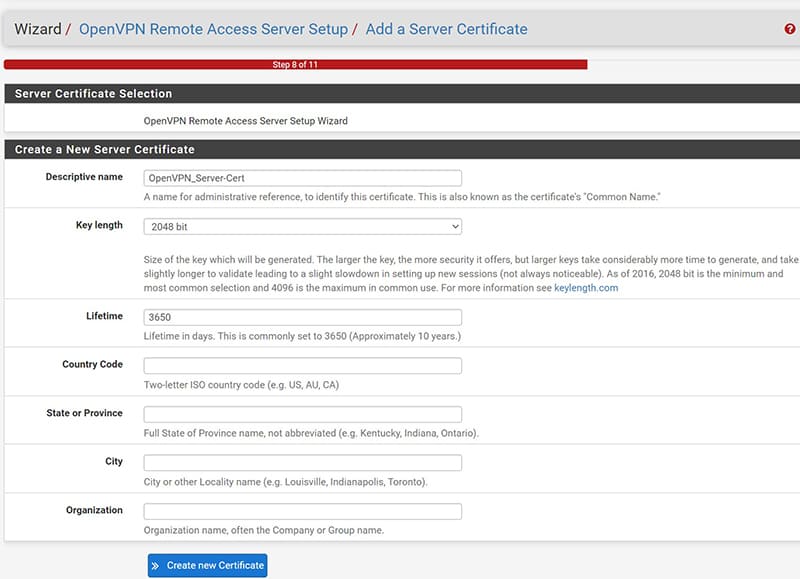
5. Configurazione del’OpenVPN Server
Nella voce “Interface” selezioniamo l’interfaccia su cui vogliamo che il nostro servizio sia in ascolto, se abbiamo più di un interfaccia WAN scegliamo quella che vogliamo dedicare al servizio, volendo in un secondo momento possiamo selezionare più interfacce per una maggiore ridondanza.
E’ opportuno considerare che sull’interfaccia in ascolto dovrà essere aperta la porta che sceglieremo per la VPN, dunque se ci troviamo dietro ad un Router di un qualche ISP sarà necessario poter aprire la porta verso l’interfaccia del nostro Firewall.
Se invece abbiamo la possibilità di avere un indirizzo IP Pubblico direttamente configurato sull’interfaccia del Firewall sarà sufficiente creare una regola associata(come vedremo in seguito).
Scegliamo il protocollo da utilizzare e la porta dedicata al servizio (default per OpenVPN è UDP 1194).
Nella voce “Description” scegliamo il nome con cui vogliamo identificare il server.
Nella sezione “Cryptographic Settings” possiamo lasciare tutto di default.
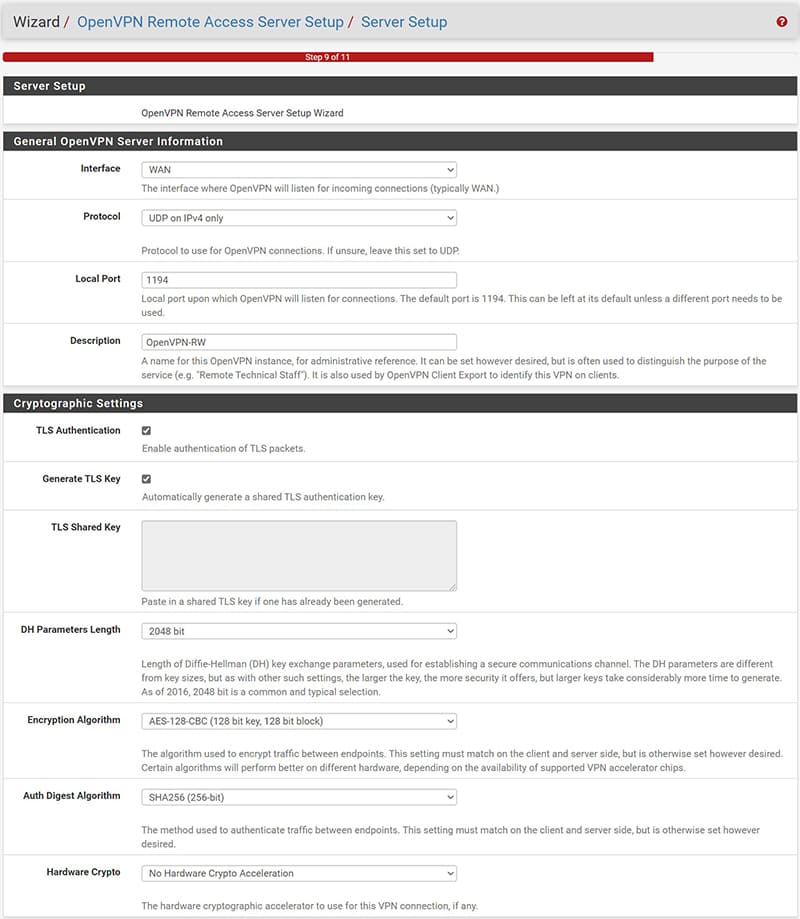
Nella sezione “Tunnel Settings” sarà necessario indicare una “Tunnel Network” che potremmo scegliere a caso facendo attenzione che non sia uguale ad altre reti conosciute o reti pubbliche, di fatto si tratta della rete virtuale che utilizzerà la VPN.
In “Local Network” invece andremo ad indicare la rete LAN a cui si vuole dare l’accesso da remoto, nel caso ci siano più reti LAN a cui vogliamo dare l’accesso è possibile inserirle separandole con una virgola.
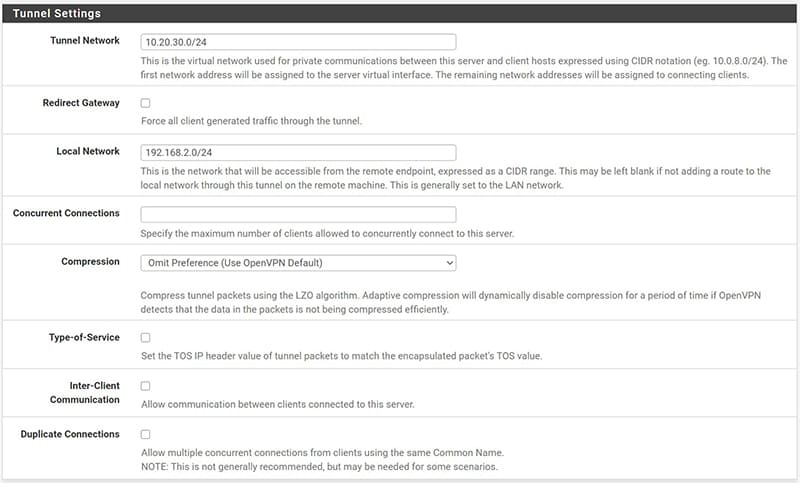
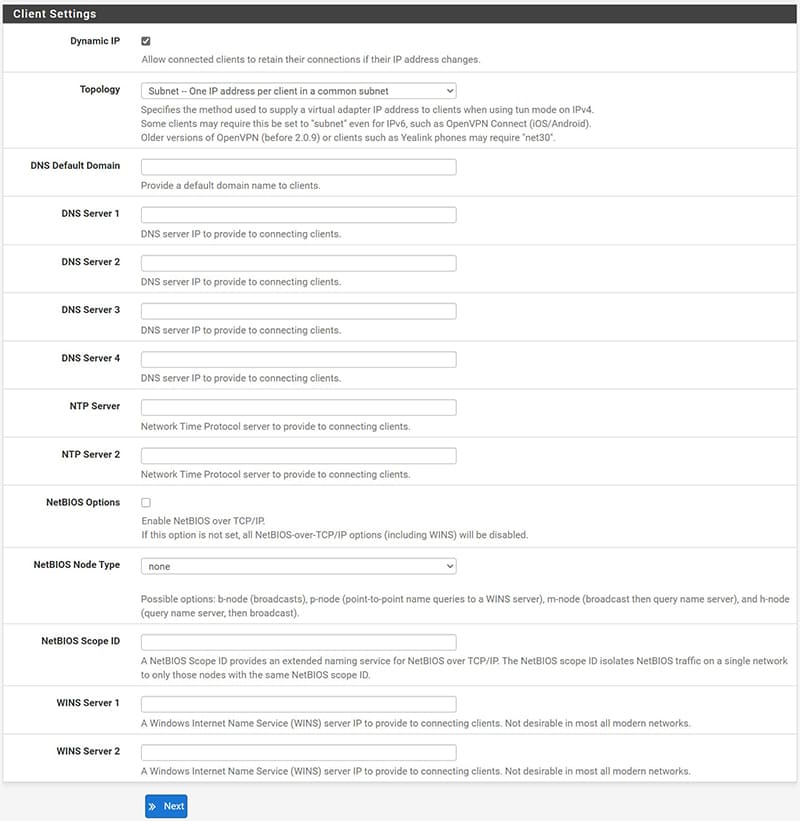
6. Configurazione delle Firewall Rules
A questo punto il wizard ci chiede se vogliamo inserire la Firewall Rule associata all’interfaccia WAN e quella all’interfaccia virtuale OpenVPN, mettendo la spunta su entrambe le andrà a creare automaticamente.
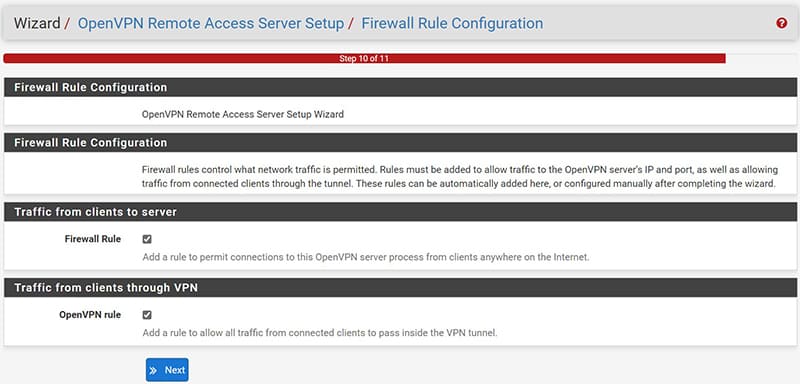
Vediamo ora nel dettaglio la configurazione del server ultimata, come anticipato si tratta di una configurazione di base ma possiamo sempre restringere la sicurezza.
Ad esempio andando ad impostare il numero massimo di accessi dei client in “Concurrent connections”, oppure aumentare il livello di crittografia.
Tali regolazioni possono influire sulle performance dell’apparato e della connessione.
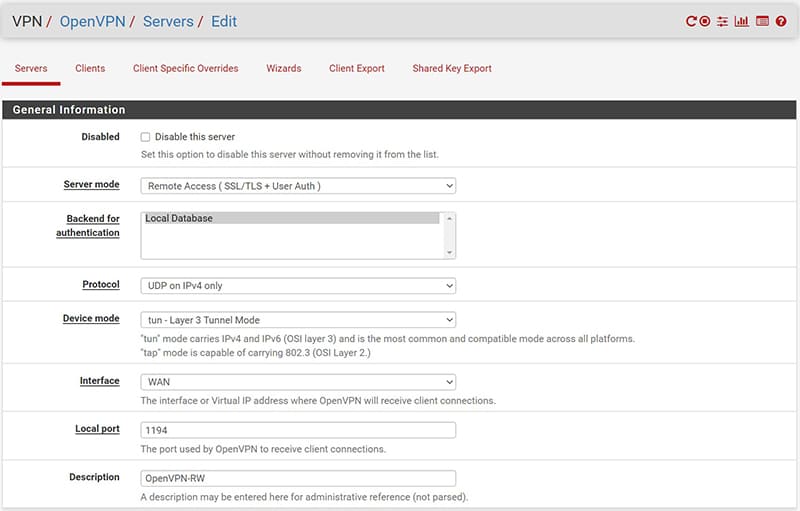
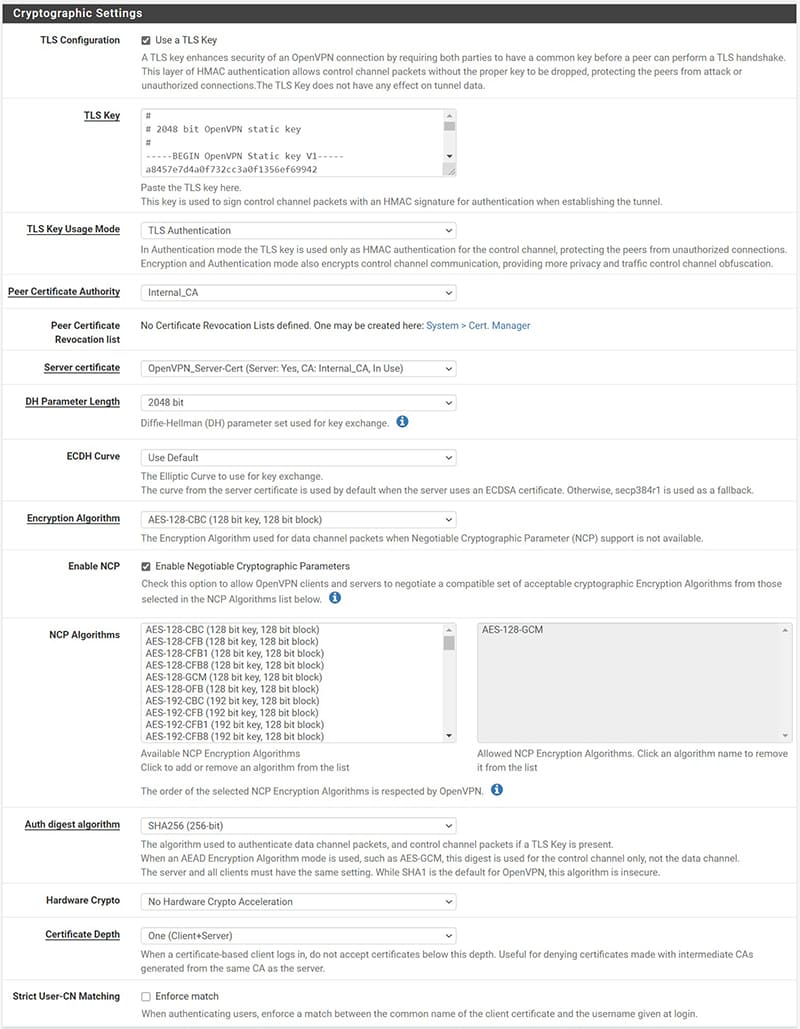
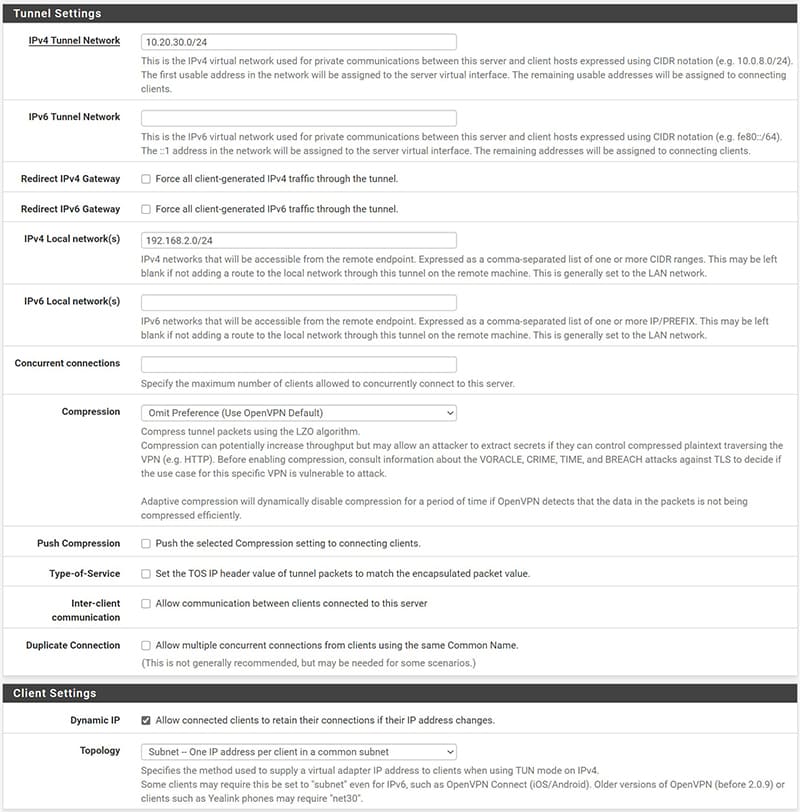

Di seguito il dettaglio delle Firewall Rules create
- Per l’interfaccia WAN
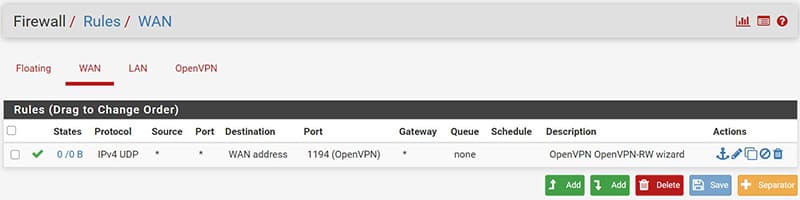
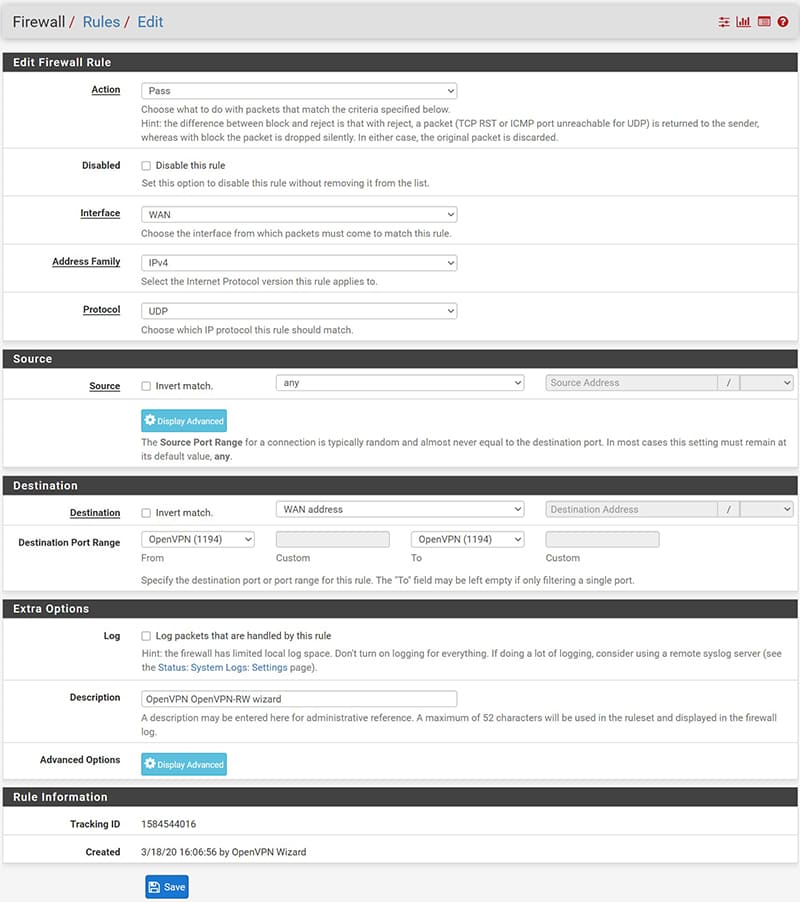
- Per l’interfaccia OpenVPN
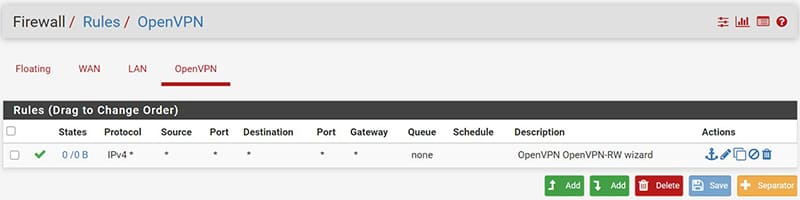
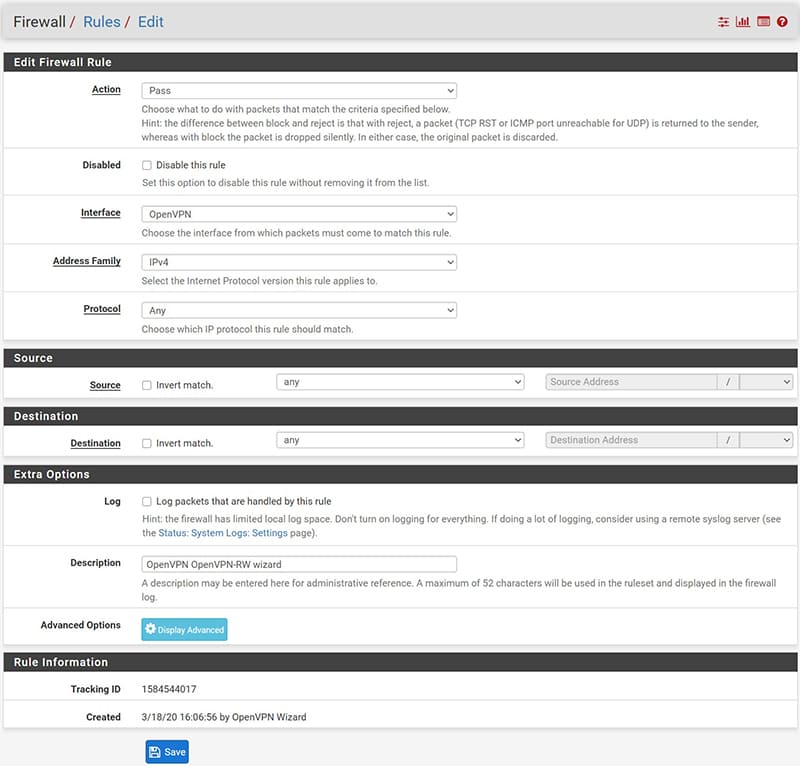
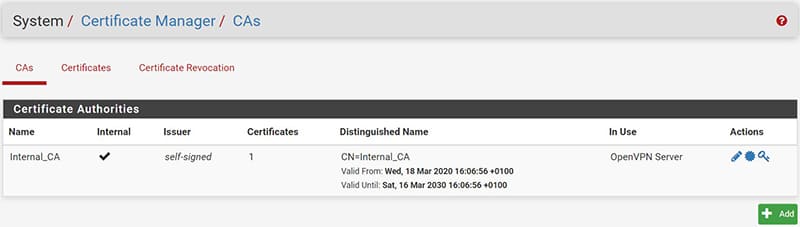

Usi pfSense?
Scopri la nostra gamma di servizi, prodotti e risorse pfSense.
7. Creazione degli utenti
Posizioniamoci sotto System/User Manager/Users e creiamo nome utente e password e User Certificate associato all’utente mettendo la spunta su “Certificate” “Click to create a user certificate”, è necessario inserire un “descriptive name” al certificato creato.
In questo modo avremo creato avremo creato sia l’utente che il certificato associato in un’unica operazione.
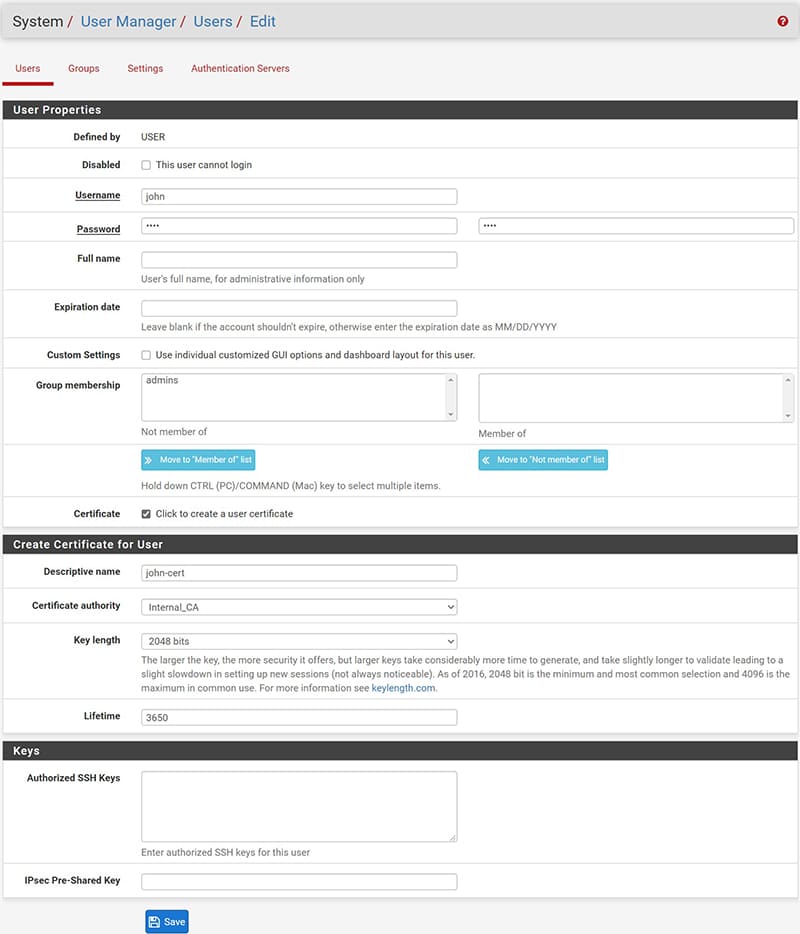
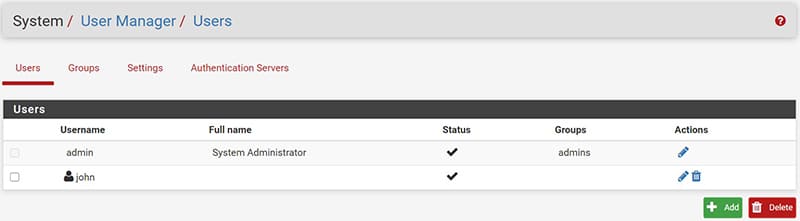
Nella sezione “Certificate Manager” vedremo il certificato associato al server VPN e tutti quelli associati agli utenti creati.
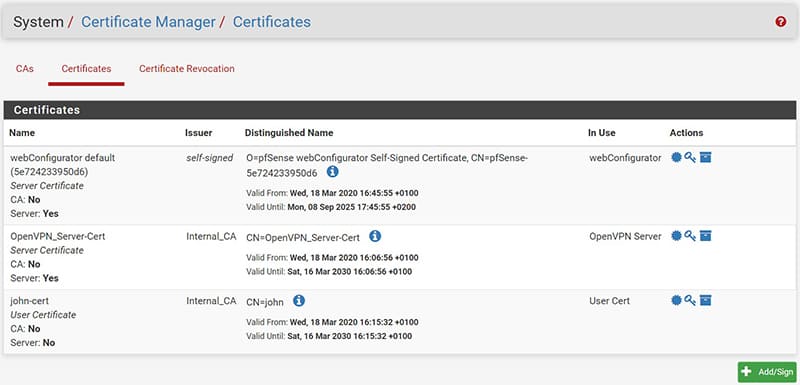
A questo punto possiamo esportare i file di configurazione e i certificati per i singoli utenti che utilizzeranno i client VPN per collegarsi.
Prima di tutto è necessario installare il pacchetto “openvpn-client-export”, per farlo possiamo ricercarlo recandoci sotto System/Package Manager/Available Packages.

Una volta installato vedremo aggiunta l’opzione sotto OpenVPN/Client Export.
Alla voce “Remote Access Server” Selezioniamo il nostro server VPN Creato.
Nella sezione Client Connection Behavior andremo a inserire i parametri con cui verrà generato il file di configurazione .ovpn per l’utente, in particolare consigliamo di configurare come segue:
- “Host Name Resolution” su “Other”
- “Host Name” dovremo inserire l’indirizzo IP Pubblico della nostra rete.
- “Verify Server CN” possiamo lasciarlo di default su “Automatic” oppure se dovessimo avere problemi impostartlo su “Do not verifythe server CN”.
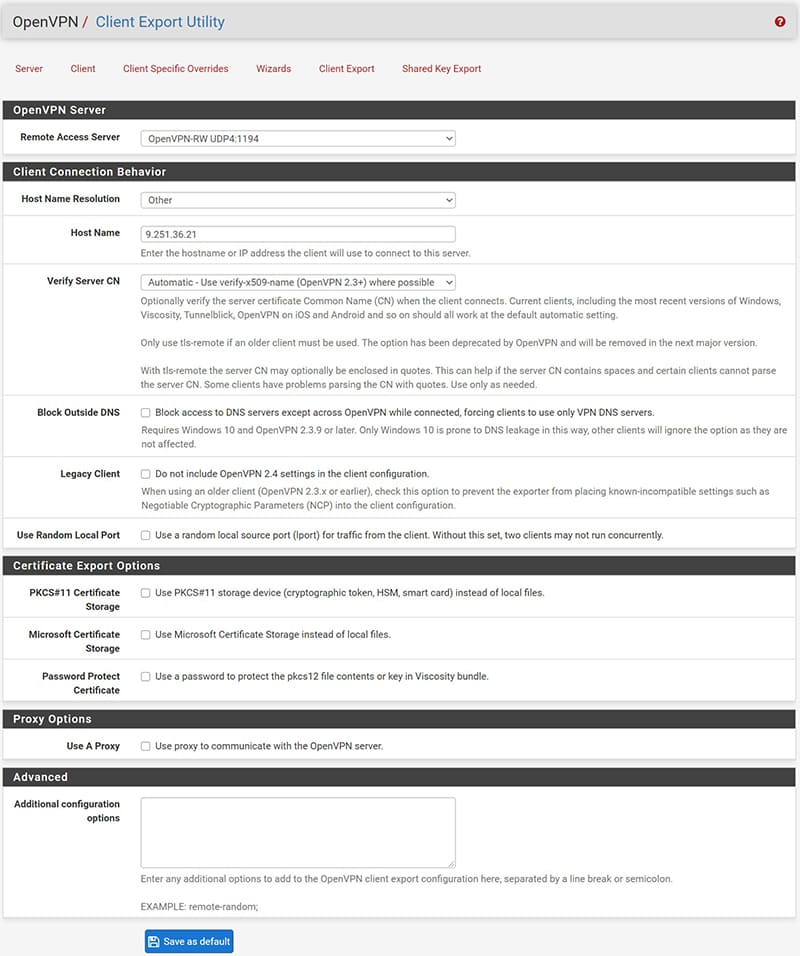
8. Come fare il Client Export
Configurati i parametri possiamo esportare il nostro file di configurazione degli utenti da installare sui client.
Per farlo abbiamo varie scelte, di seguito le più consigliate:
- “Most Clients”: genera un file .ovpn contenete sia la configurazione che i certificati e le chiavi facilmente importabile, compatibile con i client: OpenVPN per Windows, Tunnelblick per OS X
- “OpenVPN Connect”: genera un file .ovpn compatibile con le App OpenVPN Connect per Android e iOS
- “Archive”: compatibile con Windows, genera un archivio contenente, in 3 file separati, la configurazione (.ovpn), i certificati(.p12) e la chiave (.key)
- Sotto la sezione “Current Windows Installer” possiamo generare dei file autoinstallanti e preconfigurati per i client Windows