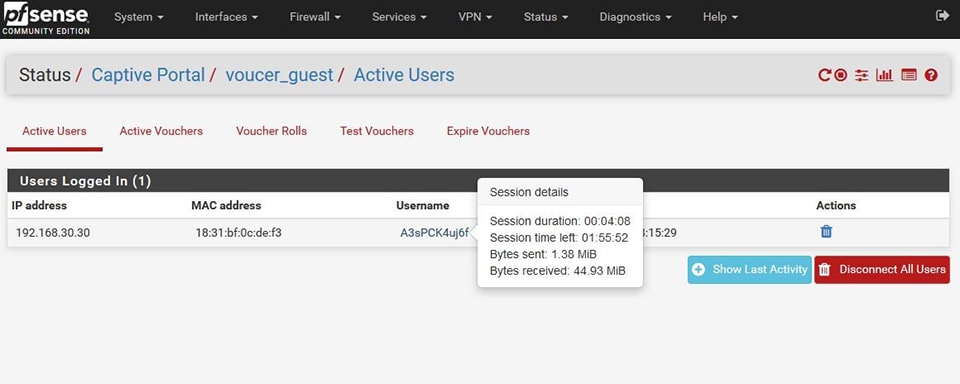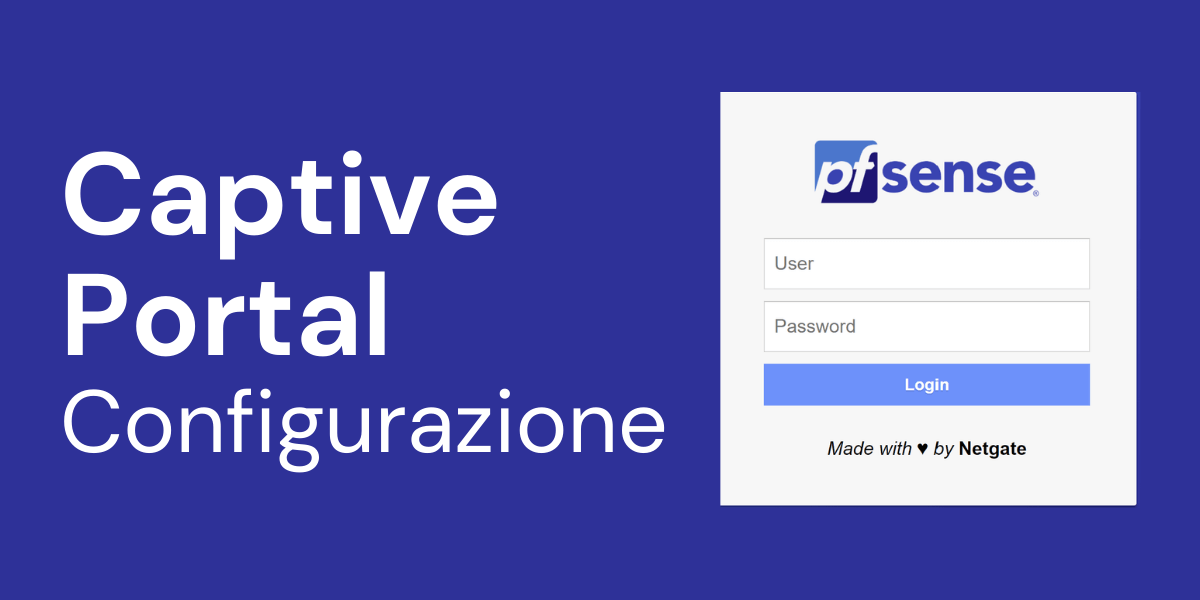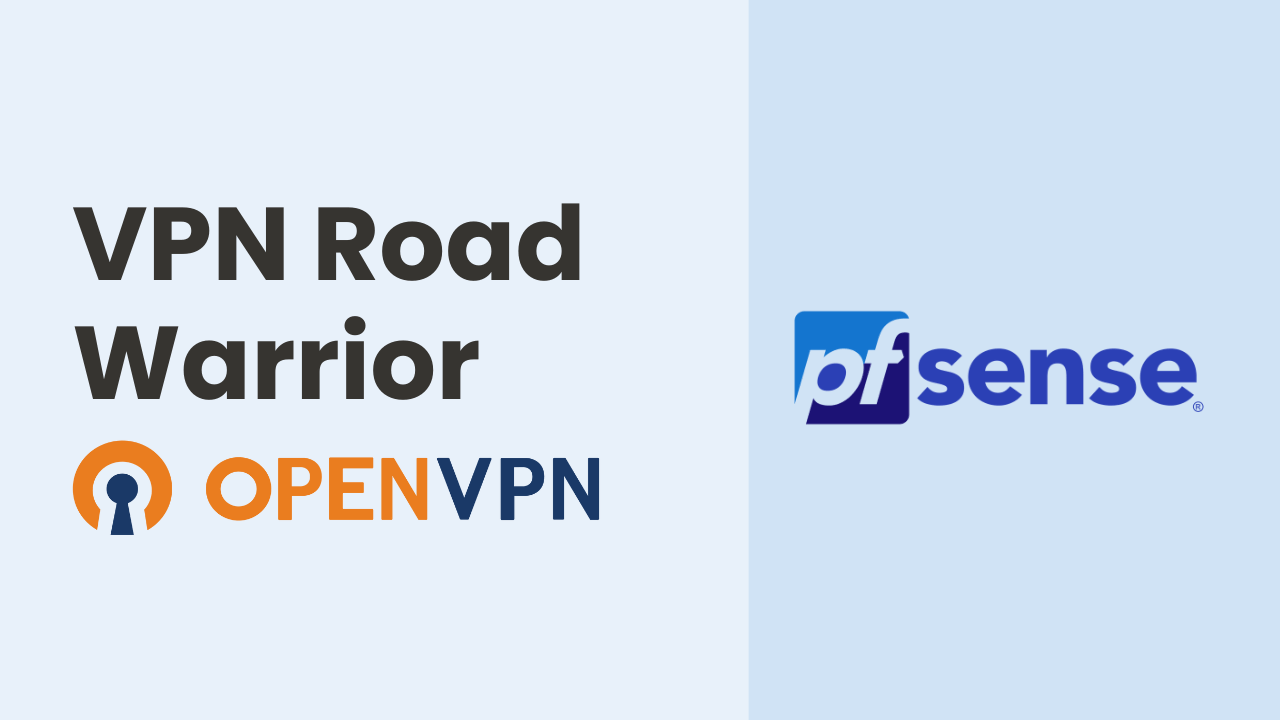Lo scopo di questa guida consiste nel permettere l’accesso ad Internet tramite il servizio di Captive Portal di PFSense.
Questo sistema permettere di accedere alla navigazione tramite inserimento di utenti autorizzati oppure con l’inserimento di un vaucher temporaneo, configurabile (tempo di utilizzo, velocità consentita,…)
Ambiente hardware e software utilizzato
Hardware testati: Abbiamo effettuato la configurazione su un unico sistema Hardware in quanto, di fatto, la configurazione può essere replicata su qualunque apparato compatibile con il sistema pfSense. Comunque, si consiglia di non utilizzare un sistema di potenza inferiore al sistema utilizzato nei nostri test.
Firewall Corporate testati:
Tutta la linea Compact Small UTM:
Tutta la linea Small UTM:
Il software utilizzato sull’appliance è pfSense® versione 2.4.4-RELEASE-p3
Configurazione
Per prima cosa dobbiamo identificare una o più schede di rete su cui ci sarà il controllo del Captive Portal, queste potranno essere normali LAN o VLan. Facciamo un esempio su VLAN.
Creare una VLAN dal menu “Interface->assignement->Vlan” quindi add
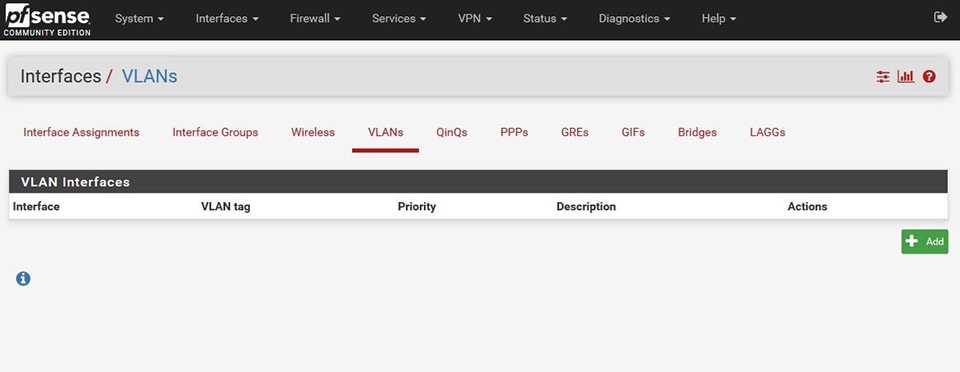
Configurarla sull’interfaccia desiderata, in questo esempio creiamo la VLan 25 sull’interfaccia LAN (igb1)
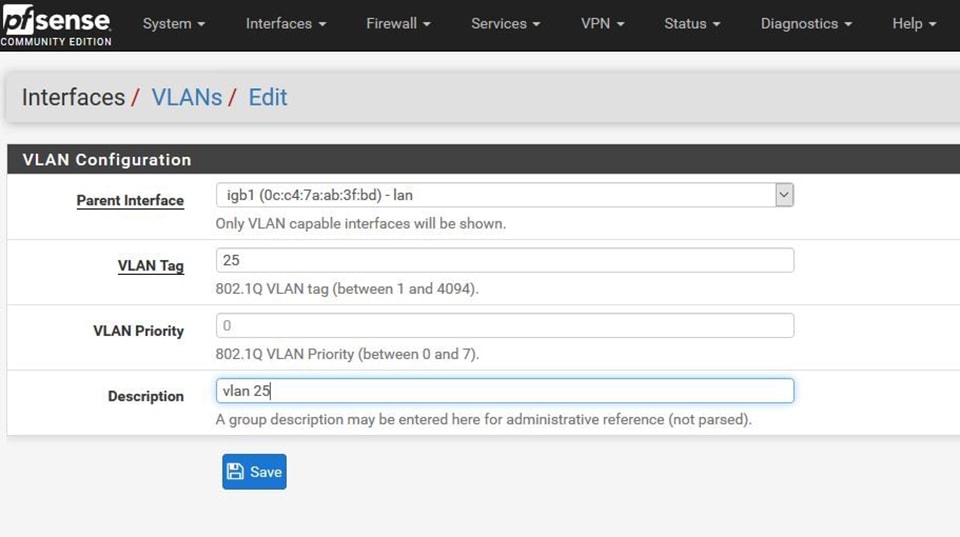
Quindi aggiungiamo una interfaccia con la VLAN appena creata, dal tab “Interface assignement” selezioniamo nel menu a tendina di “avaible network port” la VLan appena creata quindi clicchiamo su “Add” come da fig qui sotto.
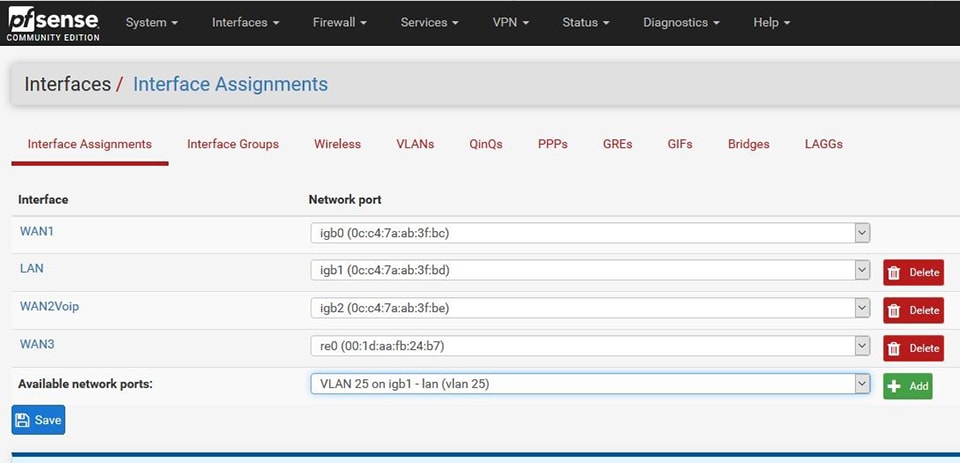
Verrà creta una Interfaccia con nome iniziale “OPT“. Cliccarci sopra per abilitarla e configurarla
Qui sotto un esempio
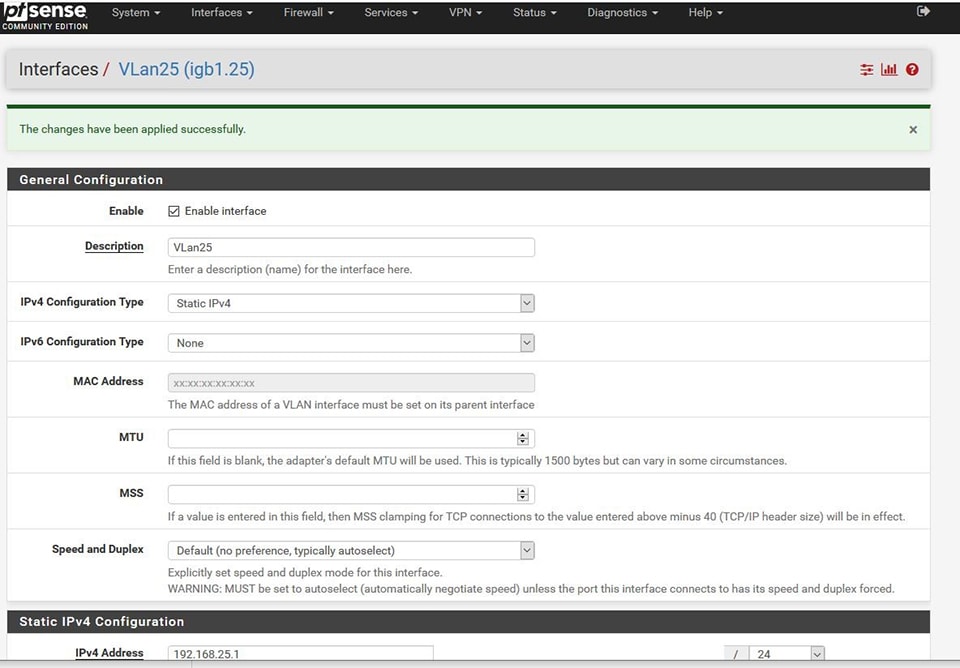
Configurare il DHCP da Services->DHCP Server
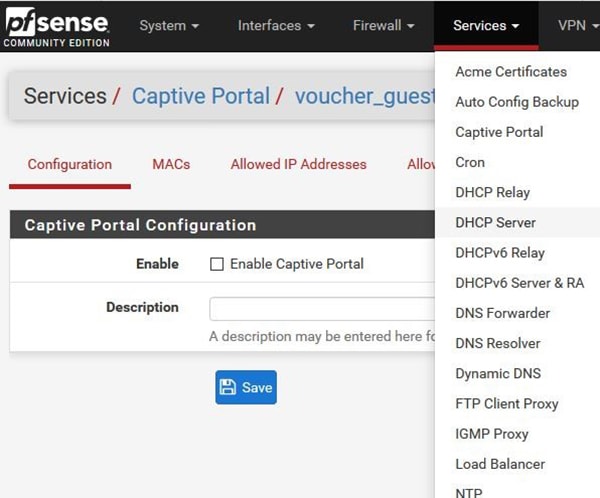
Quindi, nel nostro esempio, selezionate il tab della scheda appena aggiunta e configurate il DHCP come desiderate
Creiamo ed abilitiamo il captive portal da menu Service->Captive portal, clicchiamo su “Add”
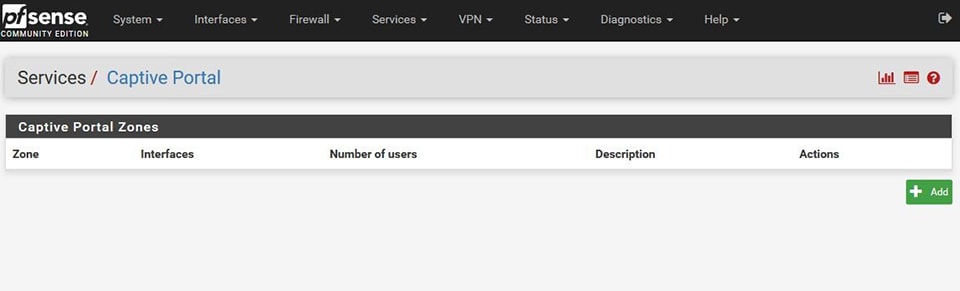
Poi abilitiamo il servizio dandogli un nome, quindi clicchiamo su Save&continue
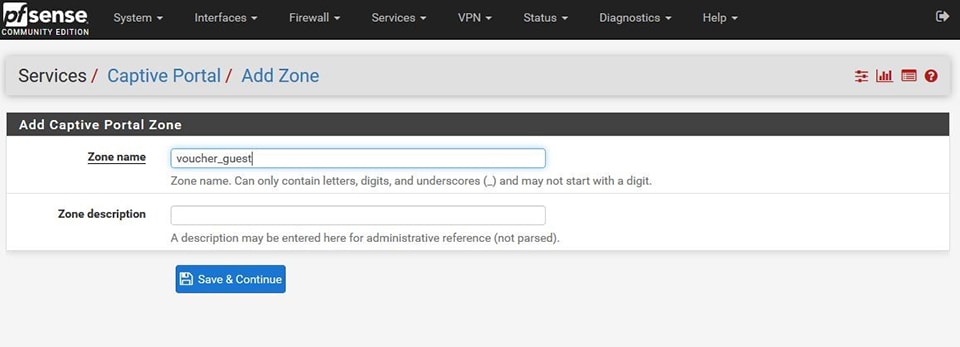
Apparirà la pagina come qui sotto, abilitiamo il servizio
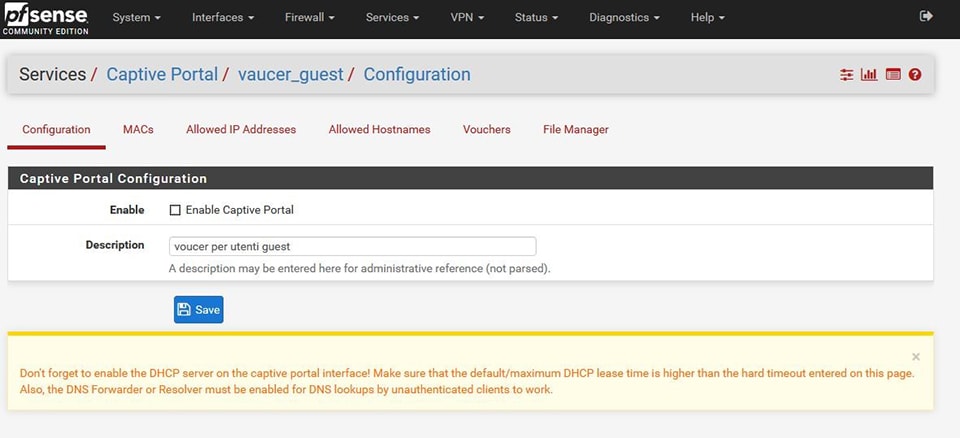
A questo punto selezioniamo la o le reti su cui abilitare il captive portal. Nel nostro esempio selezioneremo la VLAN25
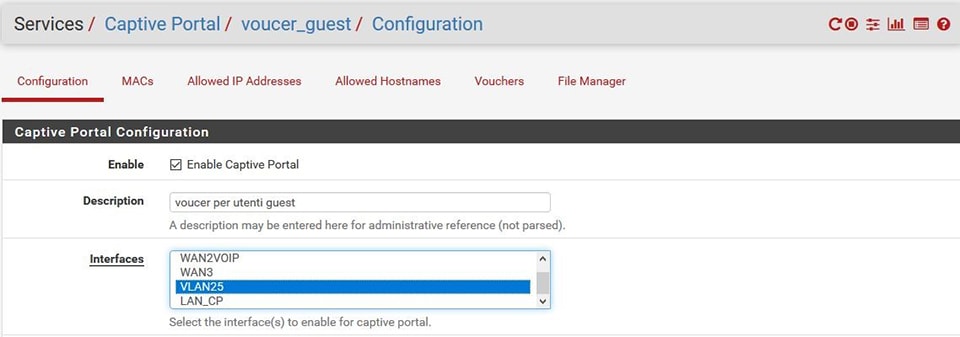
Più in basso nella pagina selezioniamo il tipo di autenticazione, nel nostro esempio utilizzeremo gli utenti locali al firewall.
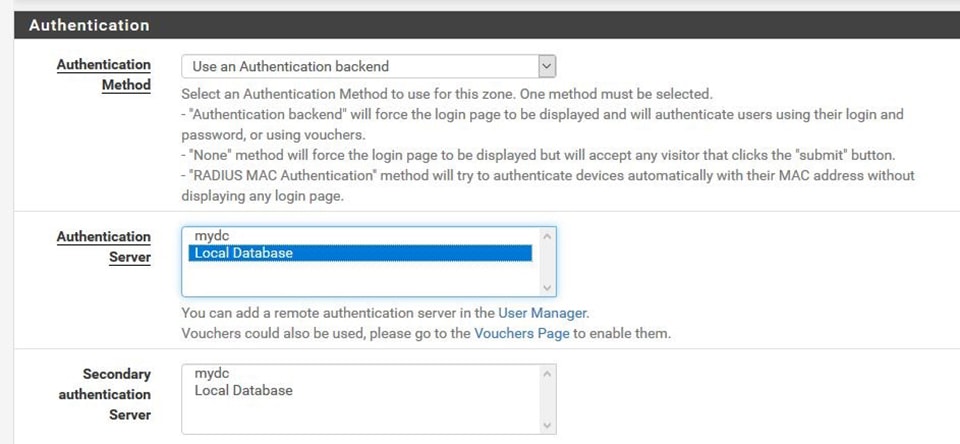
Dal tab Vouchers creiamo tutti i voucher che desideriamo col tasto “Add”
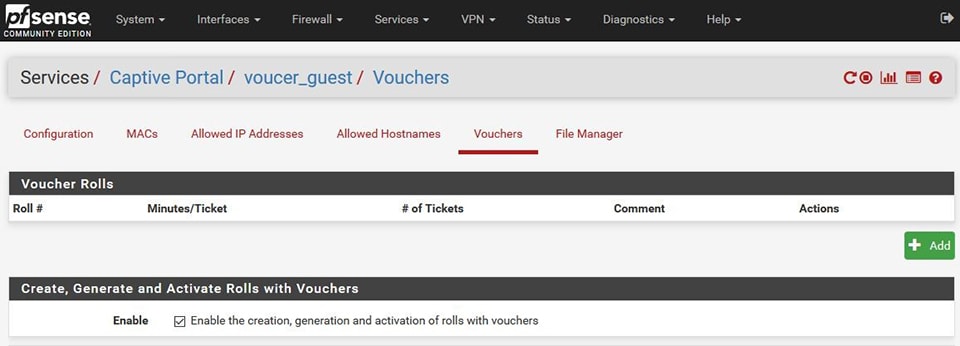
Quindi selezioniamo con Roll# la complessità del voucher
I minuti di connessioni permessi con l’utilizzo di questi vouchers
E con count quanti vouchers generare
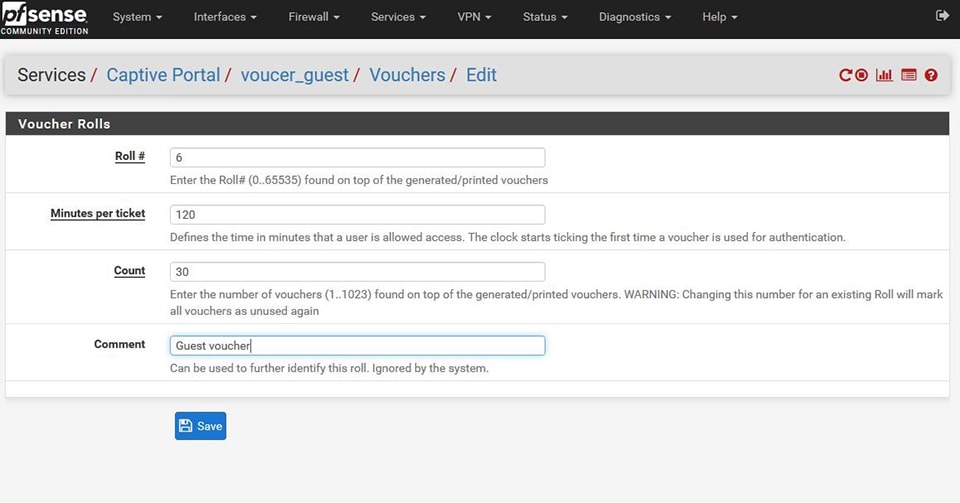
Una volta salvato, possiamo esportare i voucher cliccando sull’icona “X”
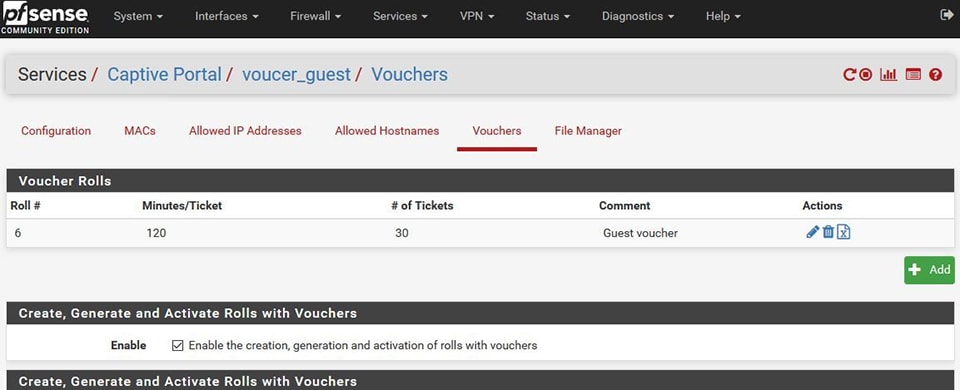
Un esempio di file esportato

Se dalla VLan25 tentiamo di collegarci usando come gateway il pfsense, questo ci rimanderà sulla pagina del Captive Portal; chiedendoci l’autenticazione di un utente locale o l’inserimento di un Voucher
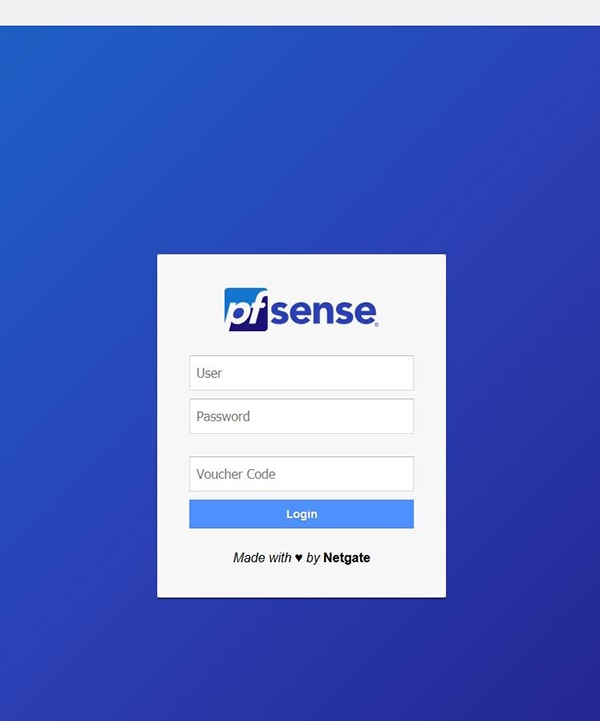
Se andiamo sul tab active user vedremo i vouchers attivi
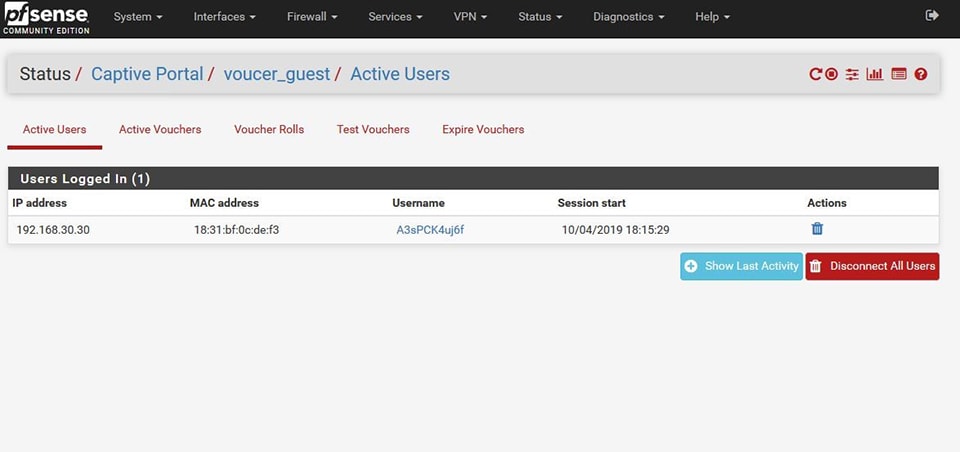
Con possibilità di vedere informazioni dettagliate come in figura qui sotto