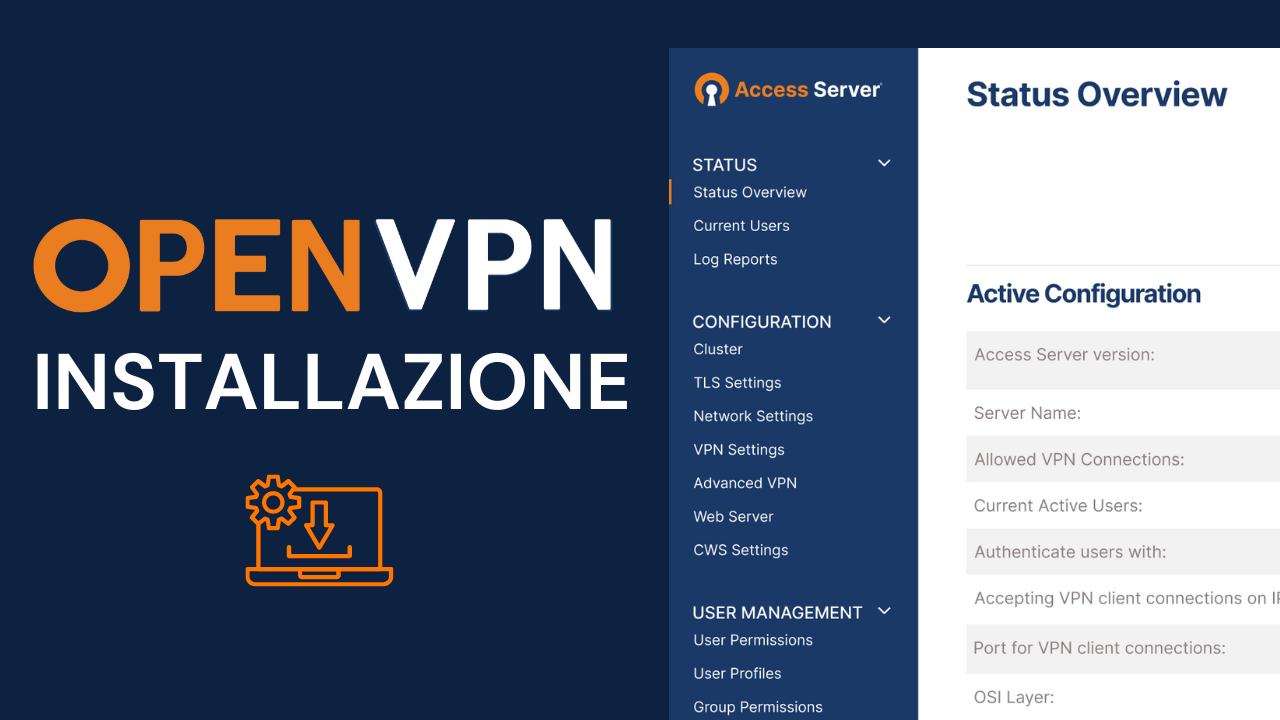Obiettivo di questa guida è mostrare come configurare il nostro device Iphone Apple che esegue iOS con OpenVPN su un firewall pfSense mediante l’App gratuita OpenVPN Client.
La configurazione è veramente semplice ed è ormai stabile e super testata da anni. In particolare su iOS è particolarmente semplice l’installazione anche per i non addetti ai lavori.
La presente guida si può applicare anche su OPNsense senza particolari cambiamenti.
Prerequisiti software:
Applicabile da pfSense 2.3 in avanti.
Questa guida è realizzata con pfSense 2.4.4.
Per realizzare questa guida abbiamo utilizzato un Appliance A1 Server Aluminum ma può funzionare anche con i firewall più economici a partire da famoso Firewall Entry Level 2 NIC APU2 based 2GB RAM.
Come Apple device, abbiamo utilizzato un iPhone 6. Volutamente non uno degli ultimi modelli per mostrare che la compatibilità è estesa anche ai modelli più vecchi.
Installazione di OpenVPN su iOS:
Per prima cosa andiamo sull’App Store e scarichiamo OpenVpn Client ed installiamo l’app sul nostro Apple Device.
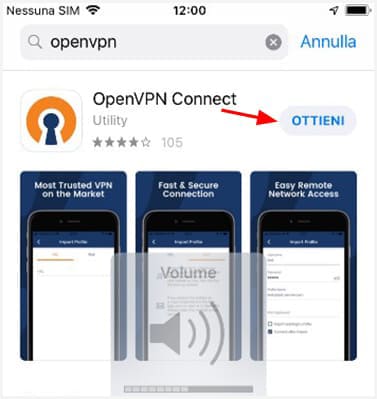
Una volta terminata l’installazione l’applicazione si dovrebbe presentare come mostrato nella figura sotto:
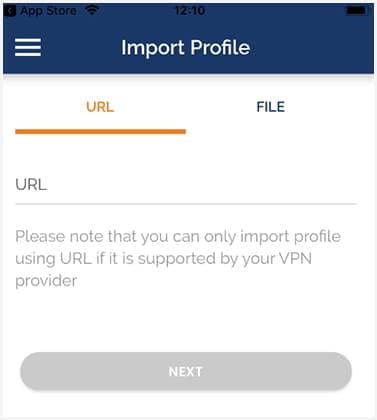
A questo punto creiamo una VPN Road Warrior.
Andiamo sul nostro pfSense e cerchiamo il menù: VPN – OpenVPN – Client Export.
Scorriamo la pagina fino in fondo:
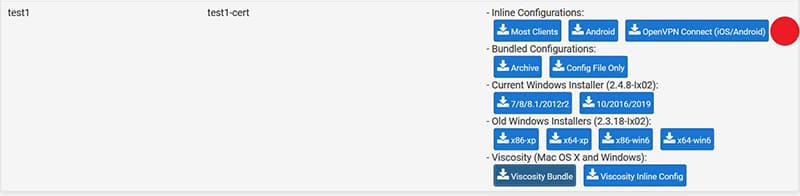
Scarichiamo il pacchetto OpenVPN Connect (iOS/Android) vedi pallino rosso in figura.
Il pacchetto scaricato conterrà un unico file.
A questo punto non ci resta che inviare ad un indirizzo email configurato sul dispositivo Apple iOS il pacchetto appena scaricato.
Andiamo sul nostro device MAC, apriamo la posta e vedremo che il file verrà visualizzato con l’icona di OpenVPN come mostrato in figura:
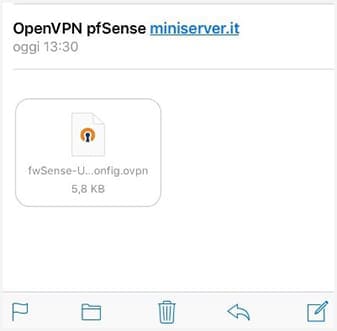
Selezioniamo il file allegato con l’icona di OpenVPN.
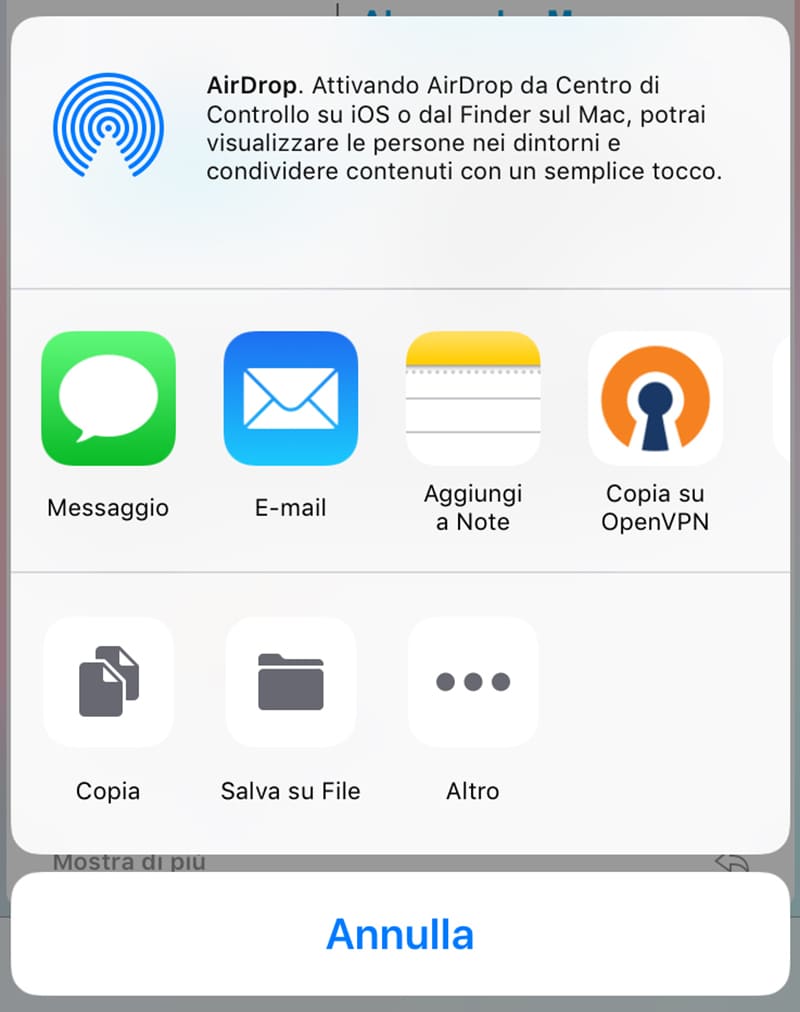
Se l’App di OpenVPN è correttamente installata su nostro dispositivo Apple vedremo tra le scelte Copia su OpenVPN.
Selezioniamo quindi Copia su OpenVPN. L’App dovrebbe quindi importare il certificato al suo interno. Il risultato dovrebbe essere:
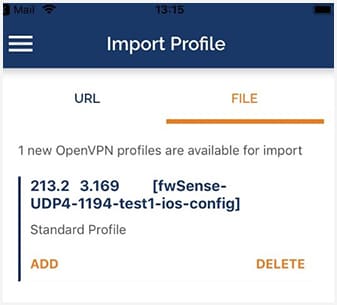
In basso a sinistra selezioniamo su ADD per importare il certificato sul nostro device Apple.
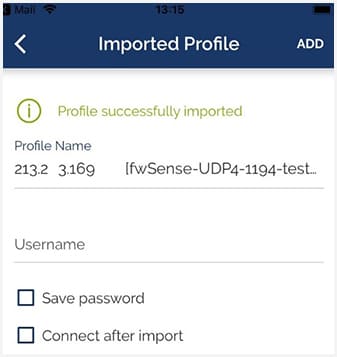
Completiamo il campo username con lo username impostato sul certificato scaricato da pfSense, in questo caso test1 e mettiamo la password anche qui precedentemente impostata su pfsense.
Nota: per password impostata su pfSense, si intende quella inserita nel menù: System – User Manager – Users
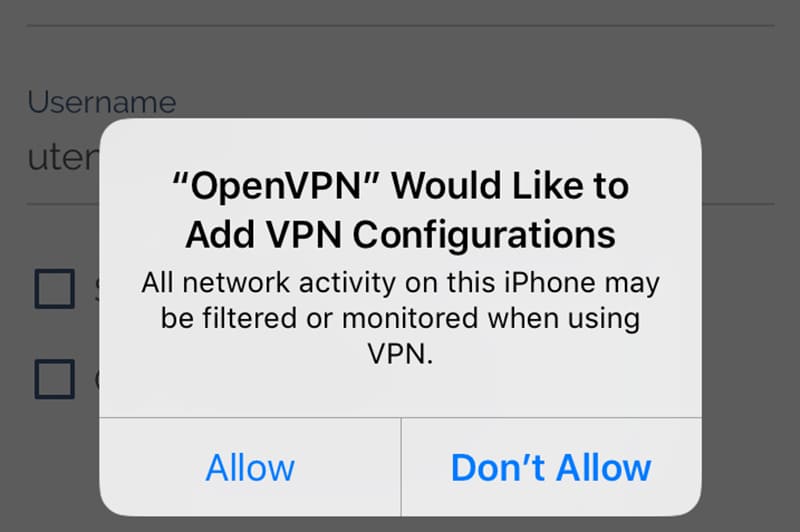
Rispondiamo Allow alla domanda.
Abbiamo finito! Ora il nostro iPhone o Tablet Apple è pronto per provare la connessione VPN.
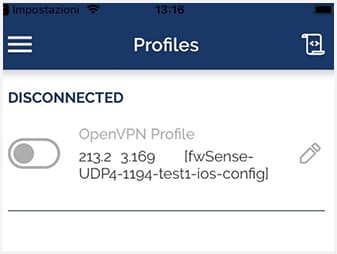
Come da figura sotto, proviamo ad attivare la connessione VPN:
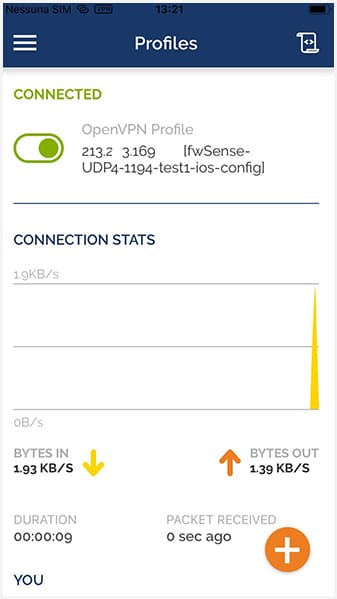
In caso di errori, sarà possibile consultare il log delle attività premendo sull’icona in alto a destra a fianco alla scritta Profiles.
Ricordiamo che questa guida può essere utilizzata anche per la connessione di apparati OPNsense utilizzando la stessa applicazione OpenVPN Client e stesse configurazioni.