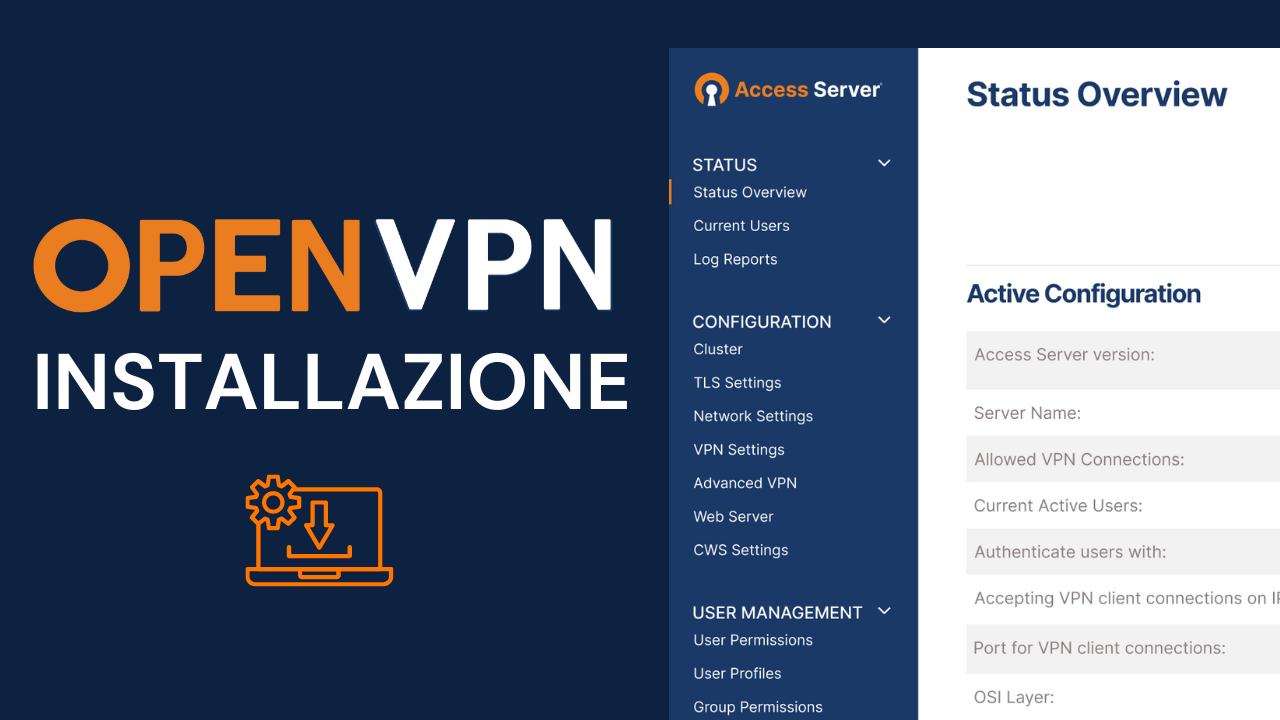Questa guida mostra come Impostare un IP statico su Windows 10 e 7, per poter accedere da remoto mediante OpenVPN al PC che rimane in azienda.
ATTENZIONE: prima di assegnare un indirizzo statico, consigliamo di effettuare una scansione degli indirizzi IP già assegnati in azienda oppure chiede un IP libero al gestore della propria rete LAN, in modo da non creare un conflitto di indirizzi IP.
Come Impostare un IP statico su Windows 10
Aprire Impostazioni
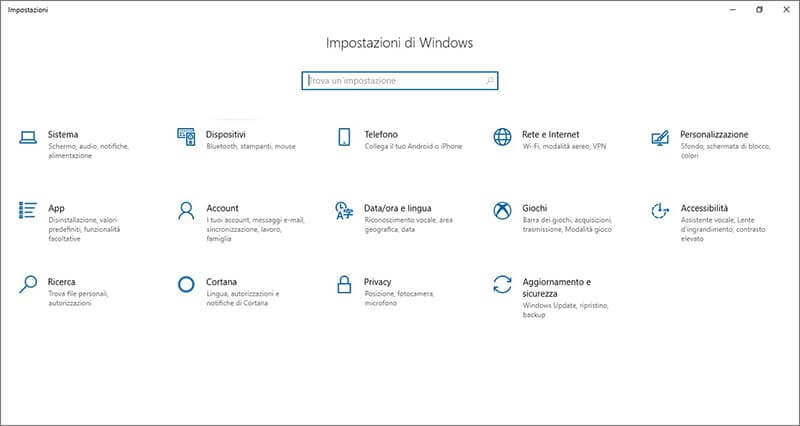
E selezionare Rete e Internet
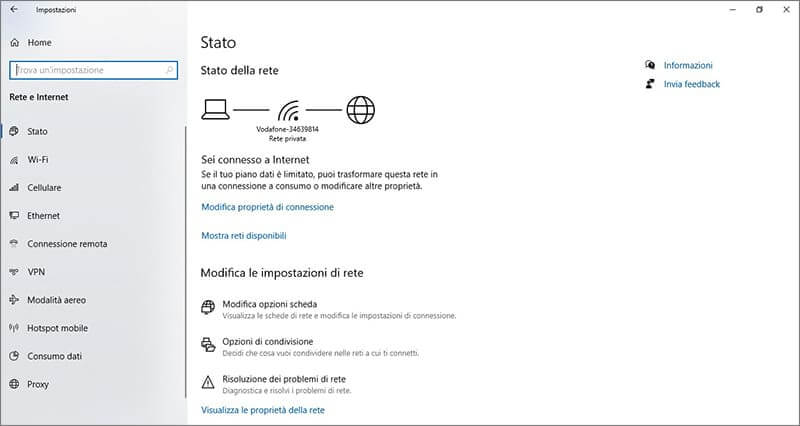
Selezionare nel menù a sinistra il tipo di connessione, se Wi-Fi o Ethernet (in questo esempio verrà mostrata la configurazione Ethernet, ma le opzioni sono le stesse per entrambe le interfacce)
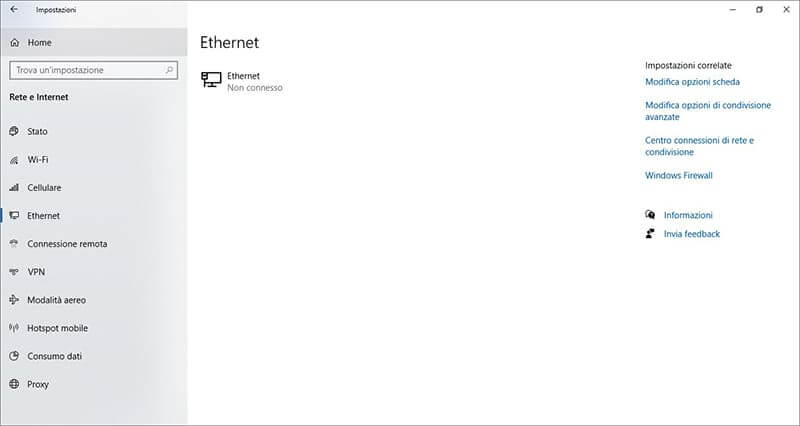
Selezionare l’interfaccia attiva, in questo modo si entrerà nel menù di configurazione
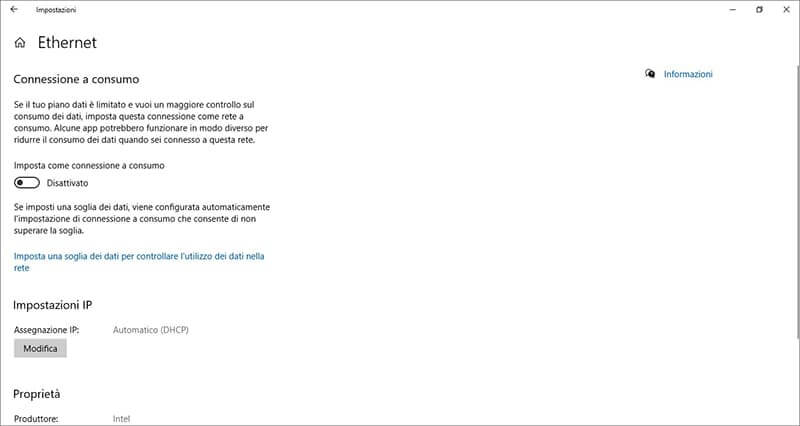
Se non è configurato un indirizzo IP statico, di fianco a Assegnazione IP trovate l’indicazione Automatico (DHCP), selezionare Modifica per cambiare le impostazioni. Selezionare dal menù a tendina Manuale e attivare l’opzione IPv4, in modo da avere il menù di configurazione come segue:
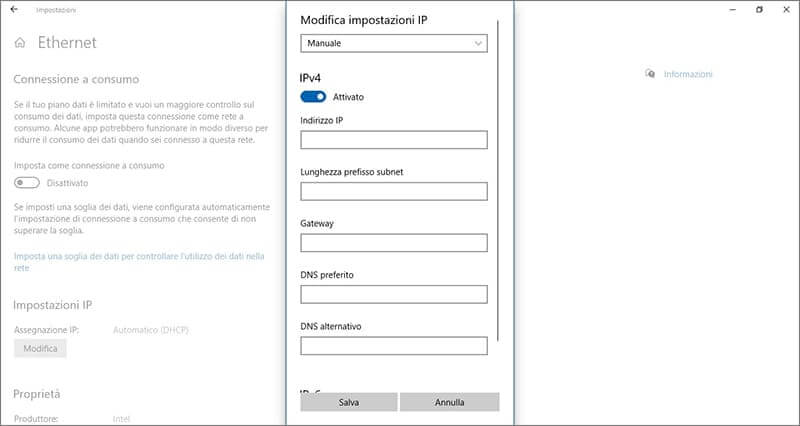
Compilare i campi secondo i parametri in uso all’interno della vostra rete e poi salvare. Una volta salvata la configurazione, nella schermata dell’interfaccia di rete non sarà più visualizzato Automatico come in precedenza, ma verranno mostrati i valori appena inseriti.
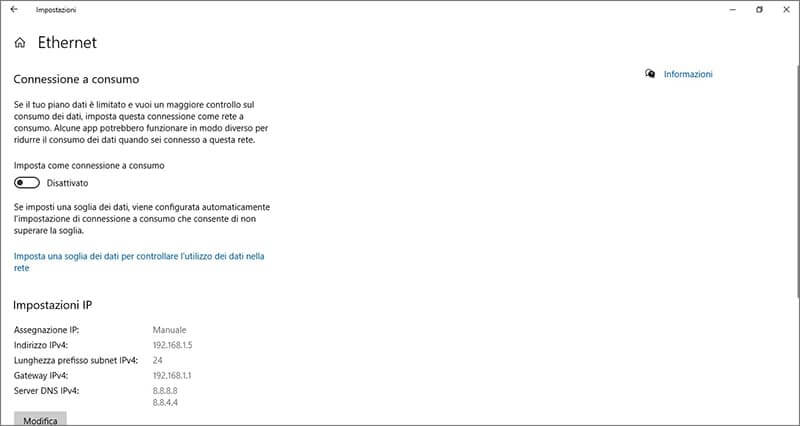
A questo punto la configurazione è stata implementata con indirizzo fisso, e la macchina potrà essere sempre raggiunta all’indirizzo IP configurato.
Come Impostare un IP statico su Windows 7
Entrare in Pannello di Controllo
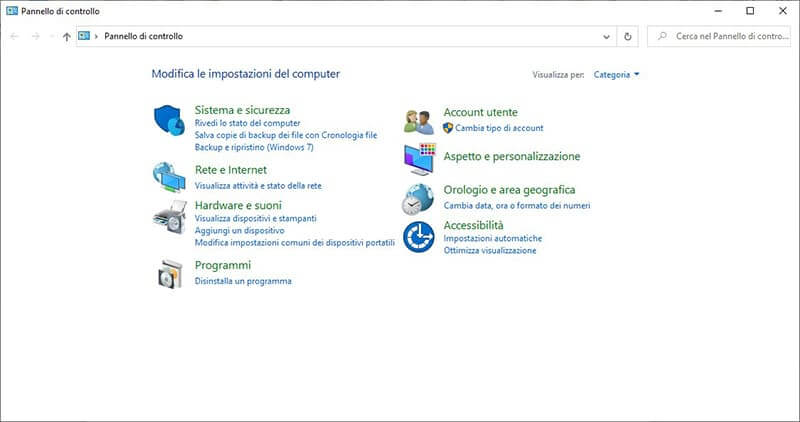
Se non è impostato, impostare Visualizza per: Categoria come da immagine.
Selezionare Rete e Internet.
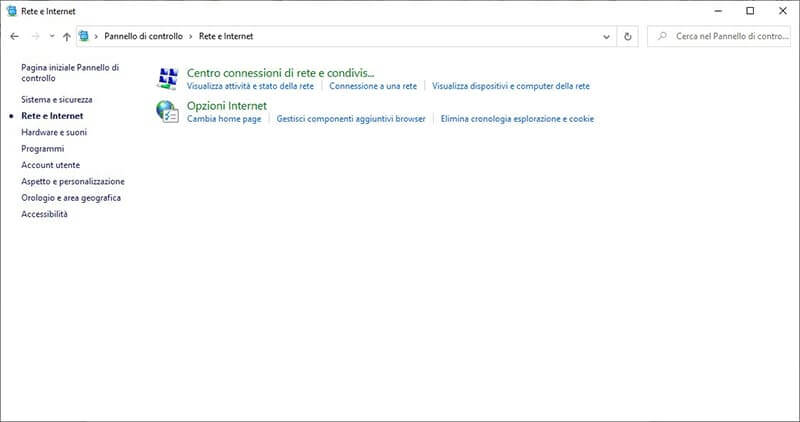
Successivamente entrare in Centro connessioni di rete e condivisione

Selezionare Modifica impostazioni scheda dal menù a sinistra, verranno mostrate tutte le nostre interfacce di rete presenti sulla macchina.
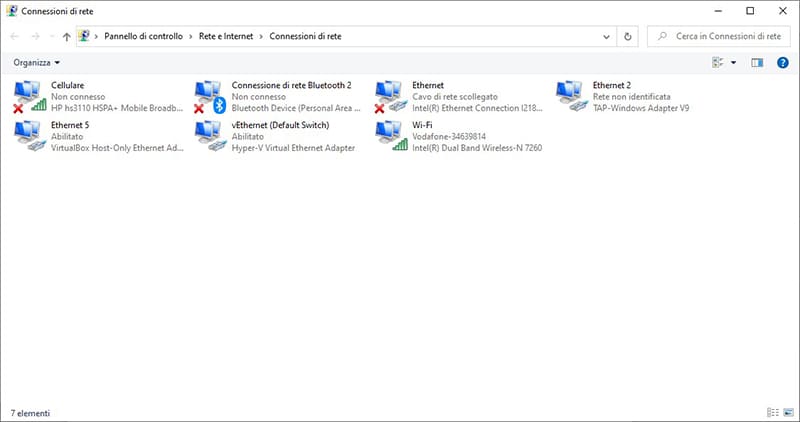
Aprire l’interfaccia che vogliamo configurare (in questo esempio verrà mostrata la configurazione Ethernet, ma le opzioni sono le stesse per entrambe le interfacce). Verranno mostrati diversi parametri, bisognerà selezionare il campo Protocollo Internet versione 4(TCP/IPv4), come figura seguente.
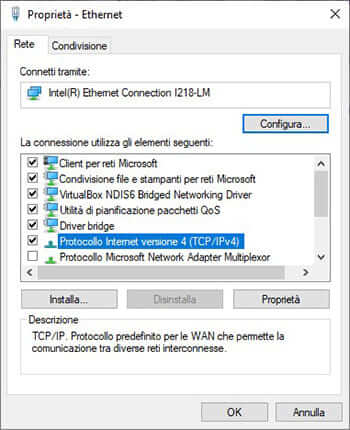
Una volta selezionata la voce, cliccare su proprietà. In caso di configurazione automatica, le voci saranno impostate entrambe sulla scelta automatica dei valori.
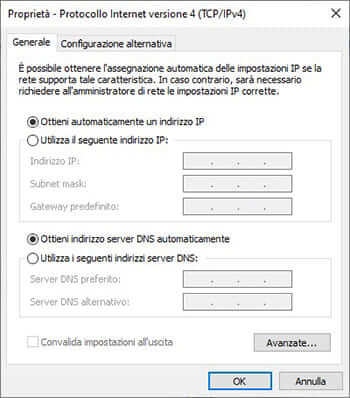
Per impostare i valori in maniera fissa, selezionare Utilizza il seguente indirizzo IP e Utilizza i seguenti indirizzi server DNS, e compilare i campi con i parametri in uso nella vostra rete.
Selezionare OK per salvare e poi chiudere i menù.
A questo punto il PC è configurato con un indirizzo IP statico su Windows, e si potrà accedere in remote desktop tramite l’indirizzo IP indicato in configurazione.