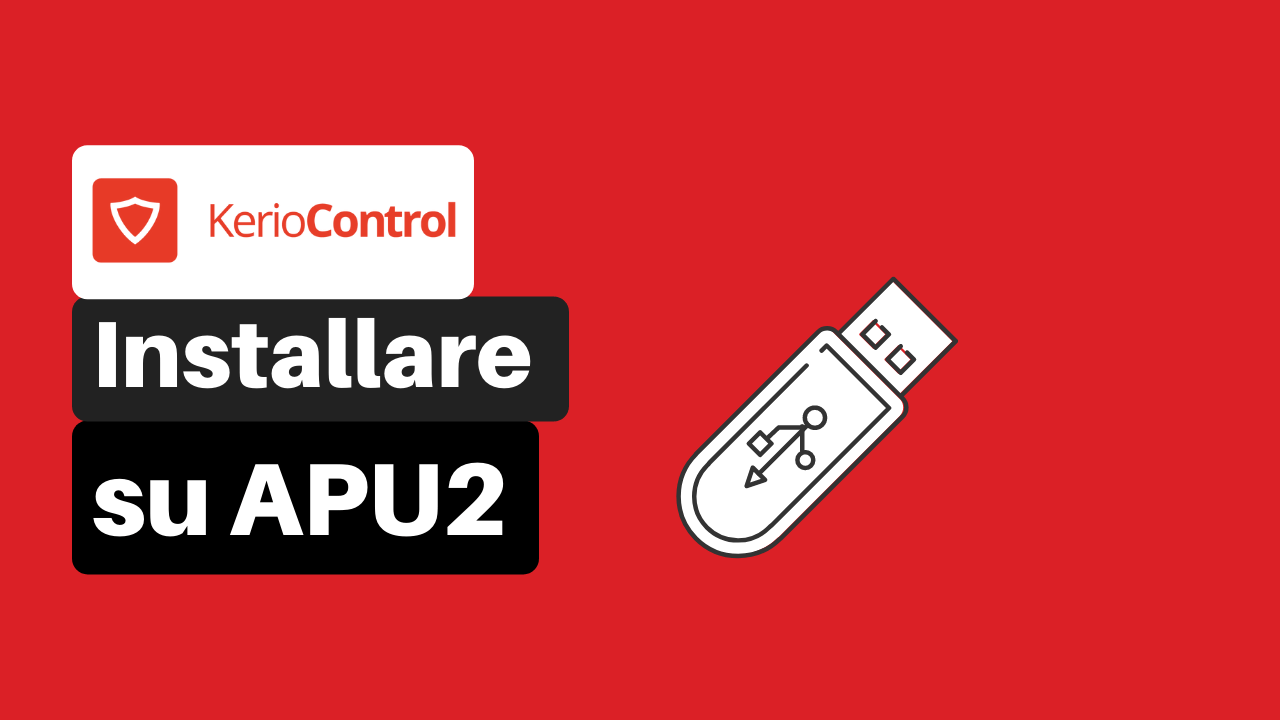Dichiarazione di esonero di responsabilità della presente guida
[vc_separator border_width=”2″ css=”.vc_custom_1519892703184{margin-top: -20px !important;}”]Le informazioni e i dati contenuti nella presente guida, in tutti i siti che hanno un link di collegamento alla presente guida, inclusi i testi, grafici, link di collegamento o altri elementi, servono solo per rendere edotti i clienti delle potenzialità offerte, e devono essere considerati come tali.
Atlante Informatica s.r.l. non sarà responsabile per qualsiasi danno, indipendentemente dal fatto che il danno sia causato dall’utilizzo o dall’impossibilità di utilizzo della presente guida, oppure causato dalle informazioni contenute in essa. Se a causa dell’utilizzo delle informazioni contenute nella presente guida, coloro che la usano dovranno modificare un’apparecchiatura oppure dovranno sostenere eventuali spese, queste non possono essere imputate ad Atlante Informatica s.r.l. e rimangano a loro carico.
In ogni caso, Atlante Informatica s.r.l. non è esonerata laddove la legge lo preveda espressamente.
L’uso della presente guida comporta la tacita accettazione delle predette note di esonero di responsabilità.JTVCYWRyb3RhdGUlMjBiYW5uZXIlM0QlMjIyJTIyJTVE
Introduzione
Con la presente guida vogliamo mostrare quali sono i passi da compiere per installare Kerio Control © sull’appliance entry level Apu2 4Gb Ram.
Per il nostro laboratorio abbiamo utilizzato:
APU 2 4GB Ram con MSATA da 64GB
Kerio Control © versione 9.2.9
Creare la chiavetta USB
[vc_separator border_width=”2″ css=”.vc_custom_1519892703184{margin-top: -20px !important;}”]La chiavetta noi l’abbiamo preparata con Rufus mettendo questi parametri:[vc_single_image image=”16537″ img_size=”full” onclick=”link_image”]Una volta completata la scrittura aprire il file isolinux.cfg sulla chiavetta (E:bootisolinux)[vc_single_image image=”16498″ img_size=”full” onclick=”link_image”]e modificarlo come segue e salvate:
PROMPT 1
TIMEOUT 20
DEFAULT linux
DISPLAY f1.txt
F1 f1.txt
LABEL linux
KERNEL /boot/vmlinuz
APPEND initrd=/boot/initrd console=ttyS0,115200n8
LABEL auto
KERNEL /boot/vmlinuz
APPEND initrd=/boot/initrd autoinstall console=ttyS0,115200n8
LABEL safe
KERNEL /boot/vmlinuz
APPEND initrd=/boot/initrd noacpi nosmp console=ttyS0,115200n8
Collegate la seriale al vostro PC con velocità 115200 n 8 1 (eventualmente usate il programma MobaxTerm per semplicità).
ATTENZIONE!!!!
COLLEGATE LA SOLA NIC 1 (VICINO ALLA SERIALE) SE AVETE UN DHCP NELLA VOSTRA RETE. ALTRIMENTI TUTTE LE NIC CONNESSE VERRANNO CONFIGURATE DI DEFAULT COME WAN E NON SARANNO ACCESSIBILI.
Mettete la chiavetta nell’APU2 ancora spenta, e alimentatela per far partire l’avvio.
Appena inizia il boot vi chiederà se volete accedere al boot menu: si.
Premete F10, e scegliete la chiavetta USB
Partirà quindi la classica installazione di Kerio Control © su output console. Una volta terminata, connettete un cavo ethernet alla porta centrale e da web andate qui: https://10.10.10.1:4081/admin per completare l’installazione dall’interfaccia grafica.[vc_single_image image=”16504″ img_size=”full” onclick=”link_image”]
Per abilitare l’SSH (ad installazione ultimata)
[vc_separator border_width=”2″ css=”.vc_custom_1519892703184{margin-top: -20px !important;}”]Dall’interfaccia grafica del Kerio Control ©, tenere premito SHIFT e andare su system –> health status. Comparirà il bottone: Enable SSH
Per abilitare l’output del boot in console (ad installazione ultimata)
Per Utenti Esperti: attenzione perché potreste rovinare la corretta esecuzione del programma.
Abilitiamo l’SSH in console
Per prima cosa dobbiamo rimontare la partizione con i diritti di scrittura[vc_single_image image=”16506″ img_size=”full” onclick=”link_image”]Poi cambiamo la velocità da 9600 a 115200 (velocità delle APU)[vc_single_image image=”16510″ img_size=”full” onclick=”link_image”]Modifichiamo il file come segue:
# $Revision$
::sysinit:/usr/bin/run-parts2 -a start /etc/boxrc.d
::ctrlaltdel:/sbin/reboot
::shutdown:/usr/bin/run-parts2 –reverse -a stop /etc/boxrc.d
::restart:/sbin/init
tty1::respawn:/usr/sbin/kerio-console.init
tty2::respawn:/sbin/getty -L 115200 tty2
tty3::respawn:/sbin/getty -L 115200 tty3
ttyS0::respawn:/sbin/getty -L 115200 ttyS0
Dopo il reboot avremo in console questa schermata:
# OPZIONALE – ATTENZIONE, SOLO PER UTENTI ESPERTI PERCHE’ PUO’ RENDERE IL SISTEMA INSTABILE#
Modifichiamo il boot per avere tutto l’output in seriale.
Per prima cosa dovete procurarvi il file grub-mkconfig_lib (noi abbiamo usato quello di un Debian 8 Jessie). Seguite poi i comandi seguenti, dopo aver modificato il file /usr/share/grub/default/grub come mostrato in figura.[vc_single_image image=”16544″ img_size=”full” onclick=”link_image”]Prima di poter dare il comando di upgrade-grub2 dovete rimontare sda1 in rw