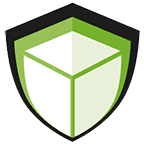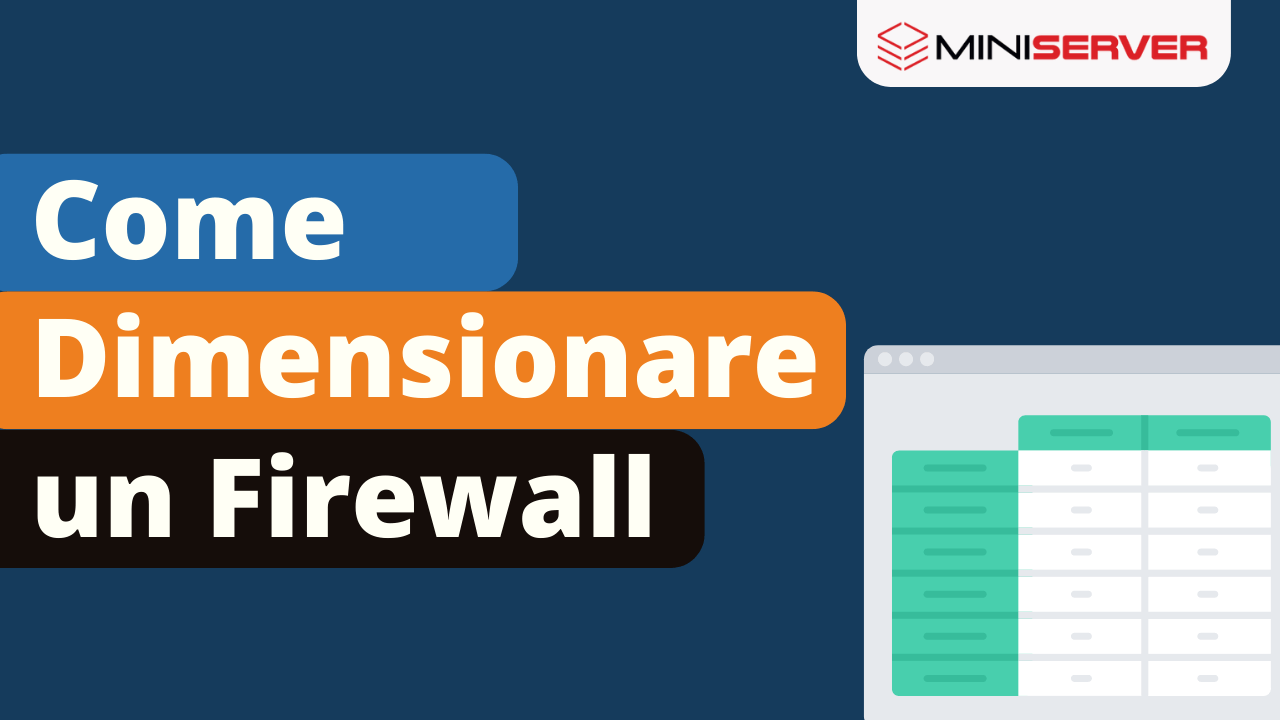[vc_row css=”.vc_custom_1557407356213{margin-top: 30px !important;}”]
Introduzione
[vc_separator css=”.vc_custom_1557407376721{margin-top: -20px !important;}”]Con la presente guida vogliamo mostrare quali sono i passi da compiere per installare
NethServer sull’appliance entry level
Apu2 4Gb Ram.
Per il nostro laboratorio abbiamo utilizzato:
JTVCYWRyb3RhdGUlMjBiYW5uZXIlM0QlMjIyJTIyJTVE
Creare la chiavetta USB
[vc_separator css=”.vc_custom_1557407376721{margin-top: -20px !important;}”]La chiavetta noi l’abbiamo preparata con
Rufus mettendo questi parametri:[vc_single_image image=”19363″ img_size=”full” onclick=”link_image”]Collegate la seriale al vostro PC con velocità 115200 n 8 1 (eventualmente usate il programma
MobaxTerm per semplicità) o putty:[vc_single_image image=”19365″ img_size=”full” onclick=”link_image”]1) Alimentare l’
APU2 attraverso l’utilizzo dell’alimentatore in dotazione.
2) A schermo verrà visualizzato il procedimento di boot.
3) Appena sarà visibile la scritta di premere
F10 bisognerà farlo.[vc_single_image image=”19367″ img_size=”full” onclick=”link_image”]4) Selezionare il numero corrispondente alla chiavetta USB. In questo caso premere il numero
1 della testiera.[vc_single_image image=”19369″ img_size=”full” onclick=”link_image”]5) Il software si installerà automaticamente (durata 5 minuti circa). Durata di:
Writing image to /dev/sda …[vc_single_image image=”19371″ img_size=”full” onclick=”link_image”]6) Alla visualizzazione della scritta
Power Down del sistema ed all’ascolto sonoro di un
BIP si potrà togliere l’alimentazione dall’apparato. Togliere la chiavetta USB.[vc_single_image image=”19373″ img_size=”full” onclick=”link_image”]7) Reinserire l’alimentazione e seguire tramite putty la procedura di avvio di
Linux Distribuzione CentOS. Tempo di avvio 3 minuti.[vc_single_image image=”19375″ img_size=”full” onclick=”link_image”]Link: https://192.168.1.1:9090/nethserver[vc_single_image image=”19377″ img_size=”full” onclick=”link_image”]Come credenziali usare quelle di default riportate di seguito:
- Nome utente di default: root
- Password di default: Nethesis,1234
[vc_single_image image=”19379″ img_size=”full” onclick=”link_image”]Digitare il nome che avrà l’apparato e cliccare sul pulsante
Salva[vc_single_image image=”19381″ img_size=”full” onclick=”link_image”][vc_single_image image=”19383″ img_size=”full” onclick=”link_image”]Attendere per un tempo di circa 2 minuti. Effettuerà delle disconnessioni ripresentando la maschera di autenticazione. Riportare le credenziali di default[vc_single_image image=”19385″ img_size=”full” onclick=”link_image”]Cliccare su
Example ORG e modificare i dati con il nome della società, la città[vc_single_image image=”19387″ img_size=”full” onclick=”link_image”]Se necessario
sostituire i DNS cliccando su
208.67.222.222 ,
208.67.220.220. Ed inserire quelli voluti[vc_single_image image=”19390″ img_size=”full” onclick=”link_image”]Andare su
Sistema e poi rete:[vc_single_image image=”19392″ img_size=”full” onclick=”link_image”][vc_single_image image=”19394″ img_size=”full” onclick=”link_image”]Cliccare su
Configura:[vc_single_image image=”19396″ img_size=”full” onclick=”link_image”]Cliccare su
Successivo[vc_single_image image=”19398″ img_size=”full” onclick=”link_image”]Cliccare su
Bond scegliere l’interfaccia ed il ruolo[vc_single_image image=”19400″ img_size=”full” onclick=”link_image”]Ed in seguito cliccare su
Successivo[vc_single_image image=”19402″ img_size=”full” onclick=”link_image”]Modificare i dati chiesti se necessario e cliccare su
Modifica[vc_single_image image=”19404″ img_size=”full” onclick=”link_image”]Cliccare su
Configura di un’altra scheda di rete:[vc_single_image image=”19406″ img_size=”full” onclick=”link_image”]Cliccare su
Wan red per la connessione a internet. E dare
Successivo[vc_single_image image=”19408″ img_size=”full” onclick=”link_image”]Cliccare su
Configura[vc_single_image image=”19410″ img_size=”full” onclick=”link_image”][vc_single_image image=”19412″ img_size=”full” onclick=”link_image”]Cliccare su
Registration ed inserire il token di autenticazione per abilitare le funzionalità del
Firewall ed infine cliccare sul pulsante
Registra[vc_single_image image=”19414″ img_size=”full” onclick=”link_image”][vc_single_image image=”19416″ img_size=”full” onclick=”link_image”][vc_single_image image=”19418″ img_size=”full” onclick=”link_image”]Cliccare sul pulsante
Software Center[vc_single_image image=”19420″ img_size=”full” onclick=”link_image”][vc_single_image image=”19422″ img_size=”full” onclick=”link_image”]Cliccare sul pulsante
Aggiorna Tutto:[vc_single_image image=”19424″ img_size=”full” onclick=”link_image”]
Usare la parte di SSH
[vc_separator css=”.vc_custom_1557407376721{margin-top: -20px !important;}”]Usare putty o un programma per il collegamento
SSH sulla porta 22. Usare le credenziali di default riportate di seguito:
- Nome utente di default: root
- Password di default: Nethesis,1234
[vc_single_image image=”19426″ img_size=”full” onclick=”link_image”]Cliccare su
Open e confermare con si il certificato:[vc_single_image image=”19428″ img_size=”full” onclick=”link_image”]Inserire le credenziali di default:[vc_single_image image=”19430″ img_size=”full” onclick=”link_image”]