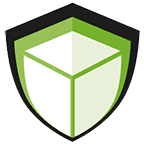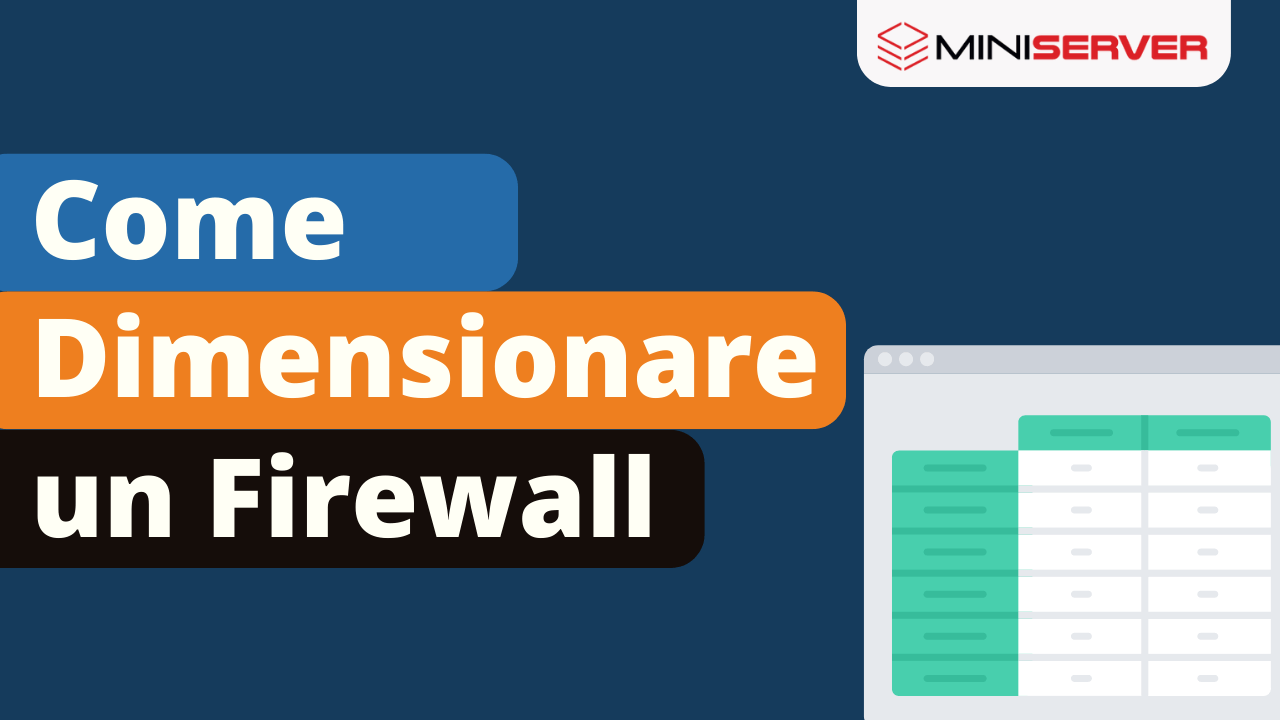Introduzione
[vc_separator css=”.vc_custom_1557407376721{margin-top: -20px !important;}”]La seguente guida elenca i passi necessari per installare Endian firewall sugli appliance miniserver.it.In particolare, in questo articolo facciamo vedere come effettuare l’installazione del software Endian UTM 5.1 sul Appliance “Compact Small UTM 3”
Prerequisiti:
Ottenere una activation Key da Endian (scaricata come chiave di prova temporanea oppure acquistata);
- Ottenere la ISO di Endian e masterizzarla su un DVD;
- Poter collegare un lettore CDROM/DVD all’appliance tramite USB;
- Poter collegare monitor HDMI e tastiera.
Per il nostro laboratorio abbiamo utilizzato:
- Compact Small UTM 3;
- Endian UTM 5.1.
JTVCYWRyb3RhdGUlMjBiYW5uZXIlM0QlMjIyJTIyJTVE
Primo passo: Necessario configurare correttamente il BIOS
[vc_separator css=”.vc_custom_1557407376721{margin-top: -20px !important;}”]Endian UTM 5.1 richiede che tutti i dispositivi vengano individuati con modalità “Legacy“. Pertanto la prima configurazione NECESSARIA che dobbiamo effettuare è sul BIOS.La configurazione sul “Compact Small UTM 3” va effettuata in due step.
Il primo passo consiste nel modificare il “secure boot” e quindi riavviare, in particolare:
- dal menu security selezionare “Secure Boot“.
- Dal menu Advanced selezionare “CSM Configuration“
Dal menu Advanced selezionare come OS selection: “Intel Linux“[vc_single_image image=”19536″ img_size=”full” onclick=”link_image”]Salvare e riavviare l’appliance.[vc_single_image image=”19538″ img_size=”full” onclick=”link_image”]
Installazione Endian UTM 5.1
[vc_separator css=”.vc_custom_1557407376721{margin-top: -20px !important;}”]Collegare il cdrom con il dvd di Endian e far partire l’installazione[vc_single_image image=”19540″ img_size=”full” onclick=”link_image”]Di seguito le fasi di installazione[vc_single_image image=”19542″ img_size=”full” onclick=”link_image”]Inserire l’Activation Key di prova od acquistata[vc_single_image image=”19544″ img_size=”full” onclick=”link_image”][vc_single_image image=”19548″ img_size=”full” onclick=”link_image”][vc_single_image image=”19546″ img_size=”full” onclick=”link_image”][vc_single_image image=”19550″ img_size=”full” onclick=”link_image”][vc_single_image image=”19552″ img_size=”full” onclick=”link_image”][vc_single_image image=”19554″ img_size=”full” onclick=”link_image”]Dopo aver premuto “ok“, verrà espulso il DVD e riavviato l’appliance.Togliere o scollegare il dvd prima che l’appliance incominci il boot.
Configurazione iniziale Endian UTM 5.1
[vc_separator css=”.vc_custom_1557407376721{margin-top: -20px !important;}”]Ecco le fasi di boot del OS Endian dopo l’installazione, attendere che il sistema parta, vedi percentuale in alto a destra.[vc_single_image image=”19556″ img_size=”full” onclick=”link_image”]La schermata qui sotto indica che l’OS è partito correttamente:[vc_single_image image=”19558″ img_size=”full” onclick=”link_image”]Ecco le prime fasi di configurazione dell’Endian da browser:Collegare le sk di rete all’Endian, se si lascia il default (numericamente e da sx a dx) la prima sarà la LAN e l’ultima la WAN.
Inserire sul browser l’IP assegnato all’Endian, di default 192.168.0.15 ( Il sistema da cui ci si collega dovrà avere un indirizzamento IP sulla rete 192.168.0.0/24)[vc_single_image image=”19483″ img_size=”full” onclick=”link_image”][vc_single_image image=”19485″ img_size=”full” onclick=”link_image”][vc_single_image image=”19487″ img_size=”full” onclick=”link_image”][vc_single_image image=”19489″ img_size=”full” onclick=”link_image”][vc_single_image image=”19491″ img_size=”full” onclick=”link_image”][vc_single_image image=”19493″ img_size=”full” onclick=”link_image”]Inserire e ricordarsi la password di accesso all’Endian![vc_single_image image=”19495″ img_size=”full” onclick=”link_image”][vc_single_image image=”19497″ img_size=”full” onclick=”link_image”][vc_single_image image=”19499″ img_size=”full” onclick=”link_image”][vc_single_image image=”19501″ img_size=”full” onclick=”link_image”]Selezionare le schede di rete come si desidera:[vc_single_image image=”19503″ img_size=”full” onclick=”link_image”][vc_single_image image=”19505″ img_size=”full” onclick=”link_image”]Opzionale[vc_single_image image=”19507″ img_size=”full” onclick=”link_image”][vc_single_image image=”19509″ img_size=”full” onclick=”link_image”][vc_single_image image=”19511″ img_size=”full” onclick=”link_image”]A questo punto l’Endian è configurato e verrà riavviato, se tutto è andato bene potete collegarvi alla pagina web di management:[vc_single_image image=”19513″ img_size=”full” onclick=”link_image”]