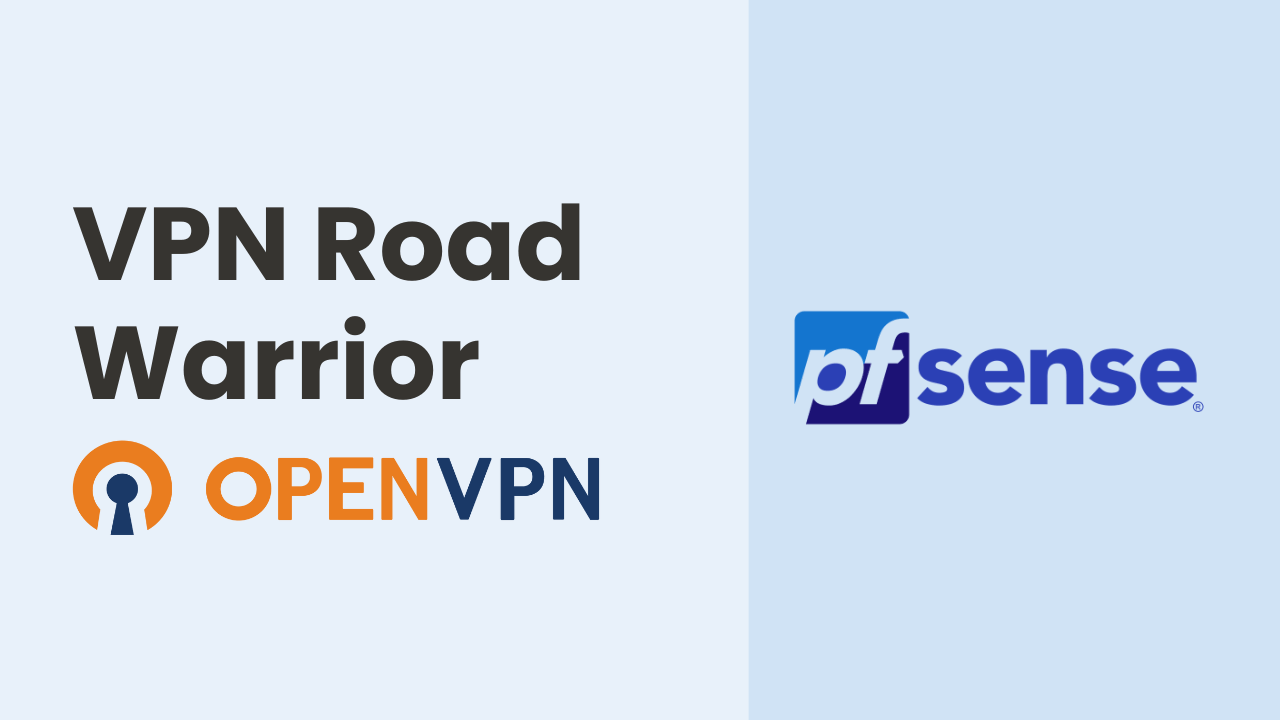Obiettivi della guida:
Questa guida ha l’obiettivo di spiegare come abilitare il desktop remoto su sistemi operativi Windows per accedere mediante VPN come OpenVPN.
Prerequisiti software: note sulle versioni di Microsoft Windows:
Esiste una differenza tra le versioni di Windows in funzione di come usiamo il servizio RDP:
Nel caso in cui il PC remoto (ovvero il PC che effettua la connessione) voglia connettersi ad un PC/server remoto, in questo caso possiamo scegliere qualsiasi versione in quanto non esistono restrizioni.
Se parliamo del PC su cui un altro device si connette (ovvero quello che riceve la connessione RDP) occorre prestare attenzione in quanto non tutte le licenze di windows sono idonee.
Il servizio di Remote desktop (RDP) è disponibile in uscita, ovvero lanciando l’applicativo “Connessione desktop remoto”, sia sulle versioni Home che Professional di Windows.
Il servizio Desktop Remoto in ingresso, ovvero quando volgiamo connetterci da un altro device al PC (nel caso del PV che rimane sempre acceso in azienda) è disponibile solo sulle versioni:
- Windows Professional: 7/8/8.1/10
- Windows Server.
Di seguito, mostreremo la configurazione su Windows 10 Professional, e Windows 7.
Attivazione Desktop Remoto:
Configurazione RDP su Windows 10 Professional.
Entrare nelle Impostazioni di Windows.
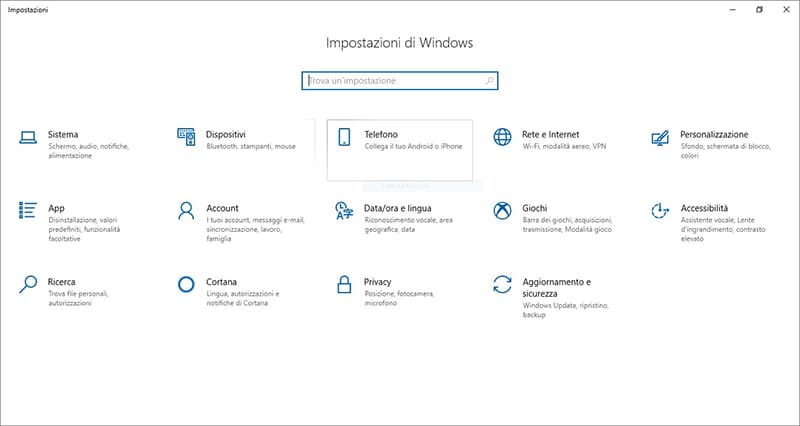
Scegliere sistema
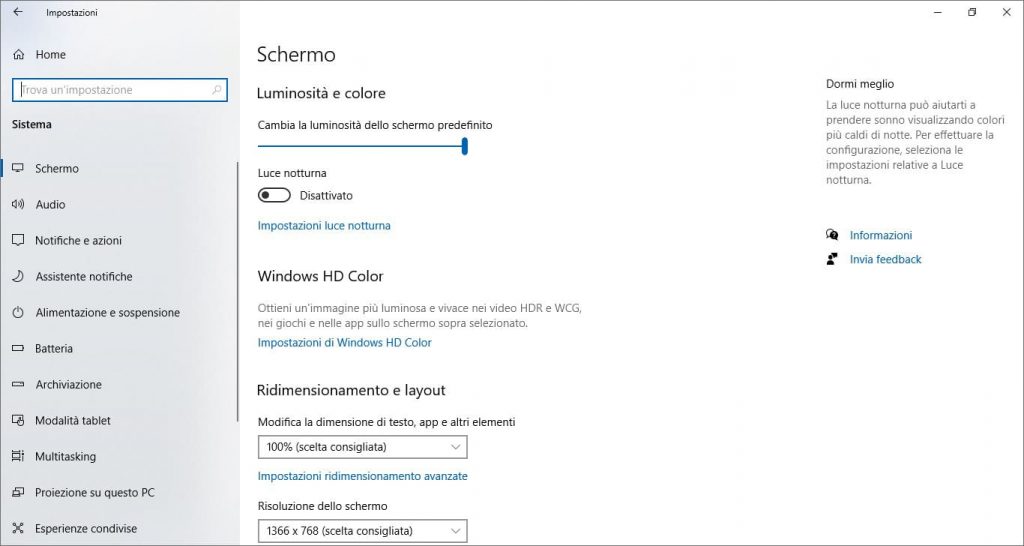
Nel menù a sinistra, ricercare e selezionare la voce Desktop Remoto
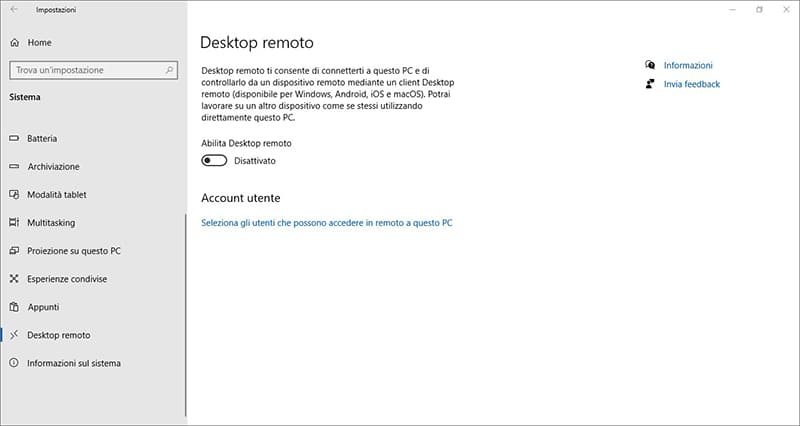
E confermare l’attivazione.

Il servizio di desktop remoto, a questo punto è attivo.
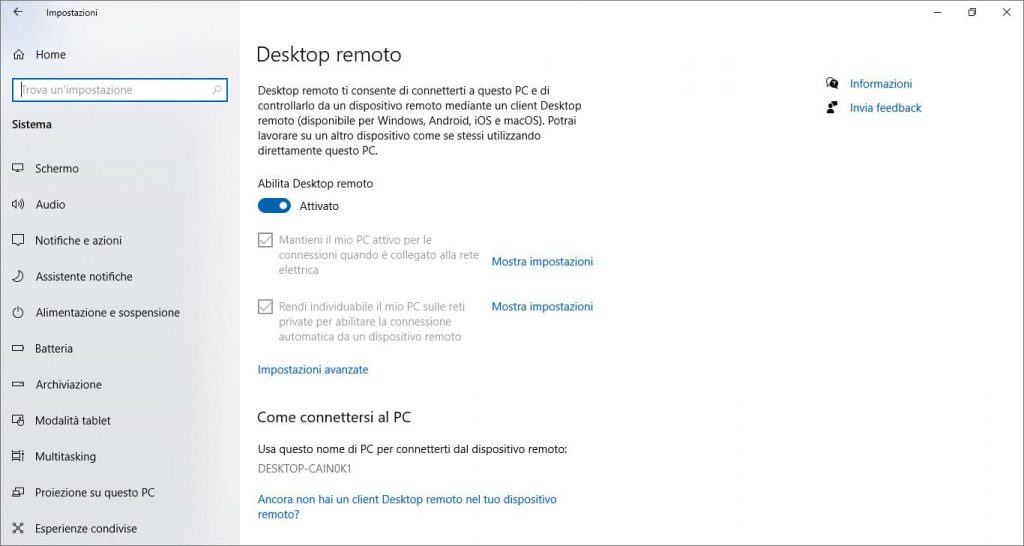
La parte che segue mostra una configurazione avanzata del servizio RDP.
Si può limitare l’accesso agli utenti che tentano il collegamento in RDP, selezionando la voce Seleziona gli utenti che possono accedere in remoto a questo PC nella sezione Account utente
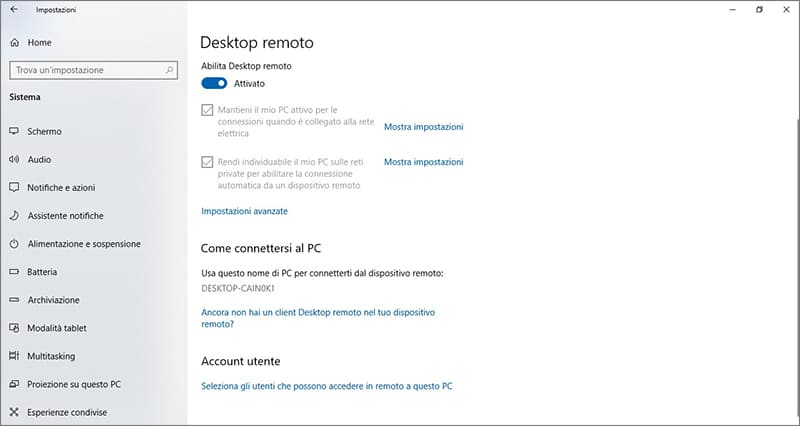
Sarà possibile gestire gli utenti che avranno accesso al PC in collegamento Remoto
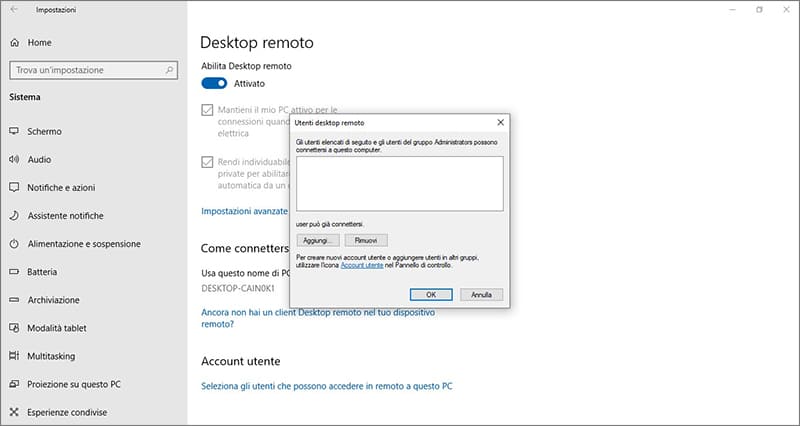
Configurazione RDP su Windows 7 Professional
Aprire il pannello di controllo
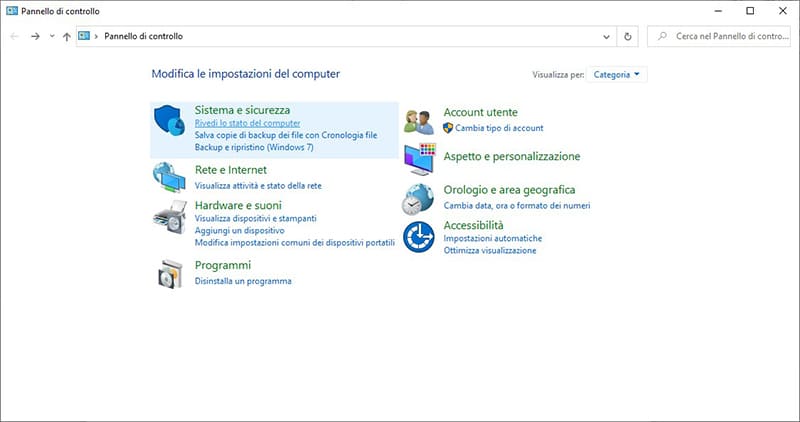
Se non è impostato, impostare Visualizza per: Categoria come da immagine.
Selezionare Sistema e Sicurezza.
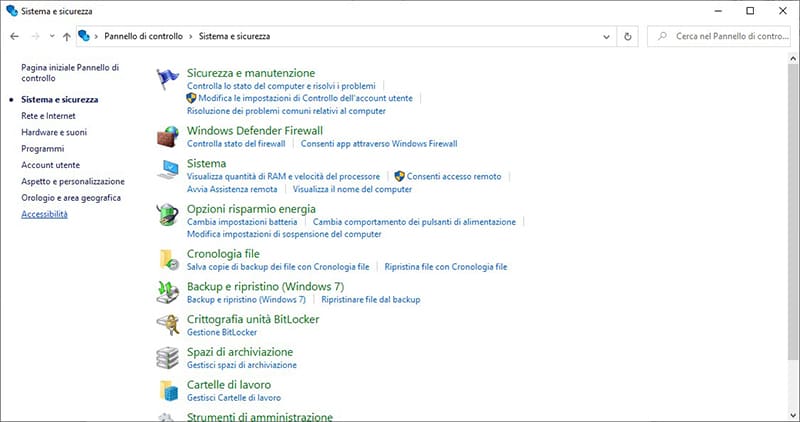
Selezionare Sistema
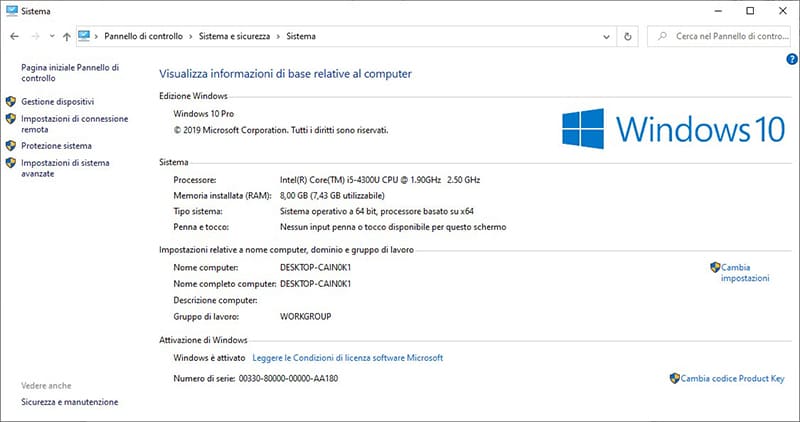
Aprire Impostazioni di connessione remota
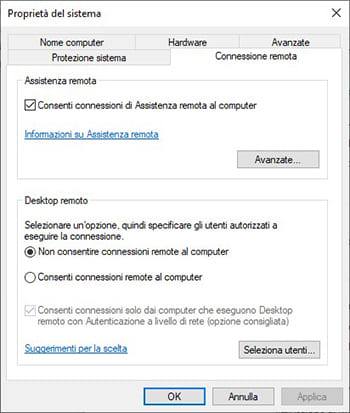
Selezionare Consenti connessioni remote al computer. Il servizio di desktop remoto a questo punto è attivo, la parte che segue è per una configurazione avanzata per il servizio RDP.
Si può limitare l’accesso agli utenti che tentano il collegamento in RDP, selezionando la voce Seleziona utenti… e indicando gli utenti che possono accedere in remoto a questo PC.
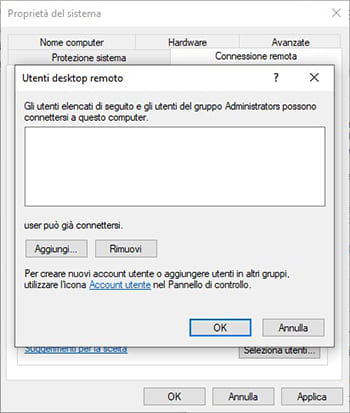
Selezionale gli utenti che potranno accedere a questo PC mediante RDP.
A questo punto la mia configurazione del servizio RDP è terminata.
Cosa fare se riscontro problemi:
- Verificare le impostazioni del firewall del PC: il firewall potrebbe impedire la connessione al PC.
- Verificare le impostazioni dell’antivirus: potrebbe causare malfunzionamenti del servizio RDP.