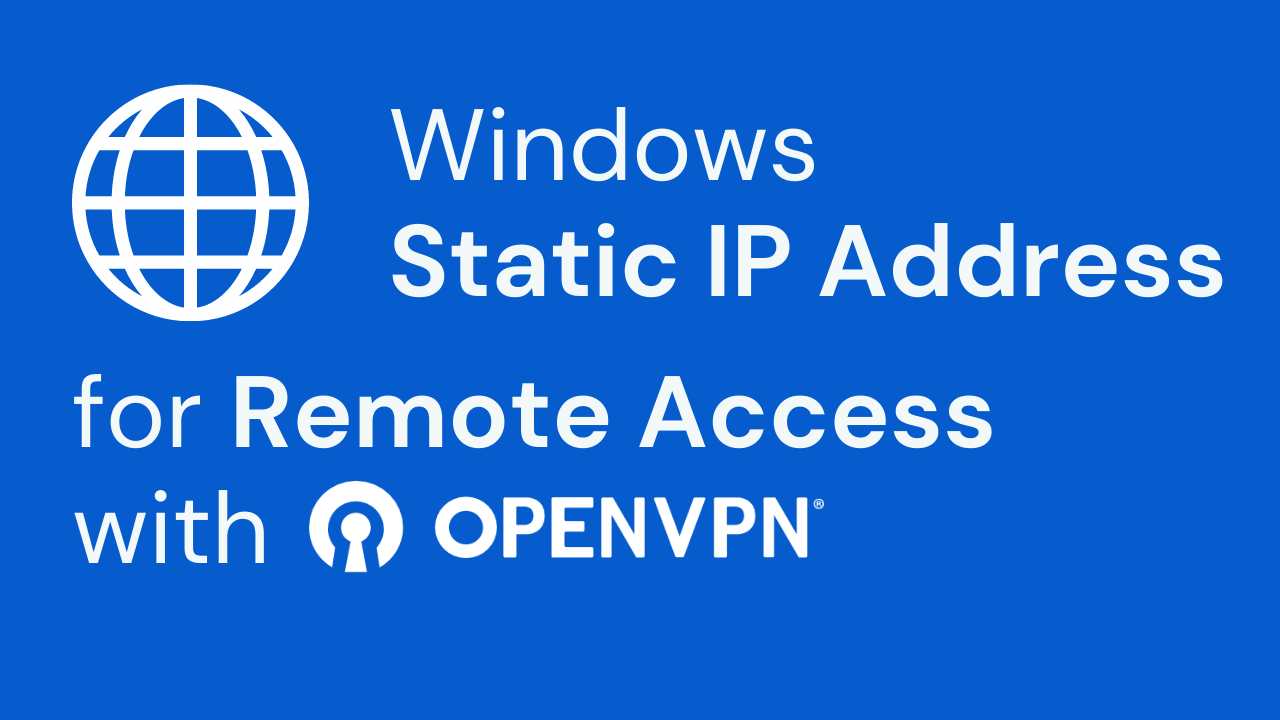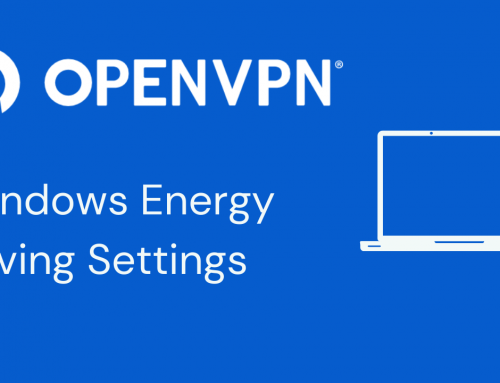This guide shows you how set a Windows Static IP Address for Remote Access with OpenVPN.
ATTENTION: before assigning a windows static address, we recommend scanning the IP addresses already assigned in the company or requesting a free IP from the manager of your LAN, so as not to create a conflict of IP addresses.
Windows Static IP Address: Windows 10
Open Settings
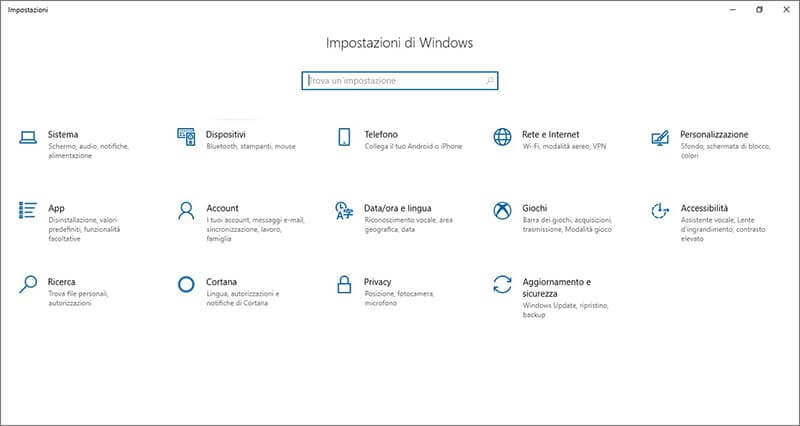
And select Network and Internet
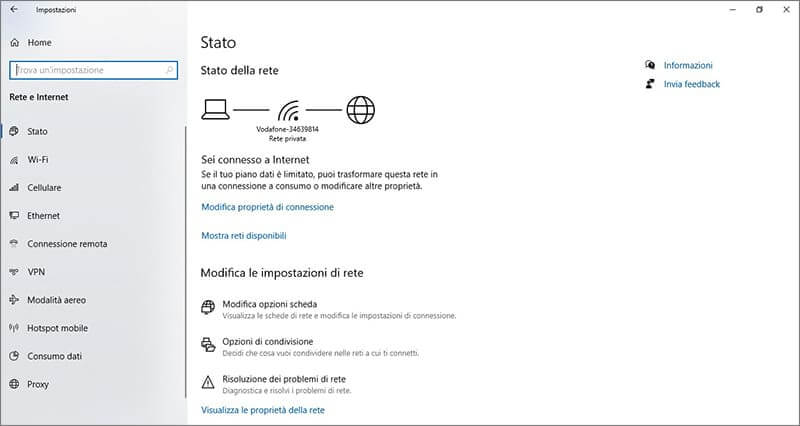
Select the type of connection in the left menu, if Wi-Fi or Ethernet (in this example the Ethernet configuration will be shown, but the options are the same for both interfaces)
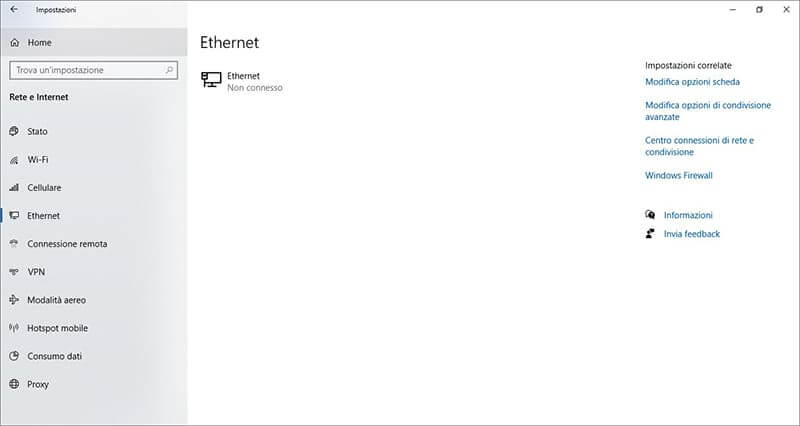
Select the active interface, in this way you will enter the configuration menu
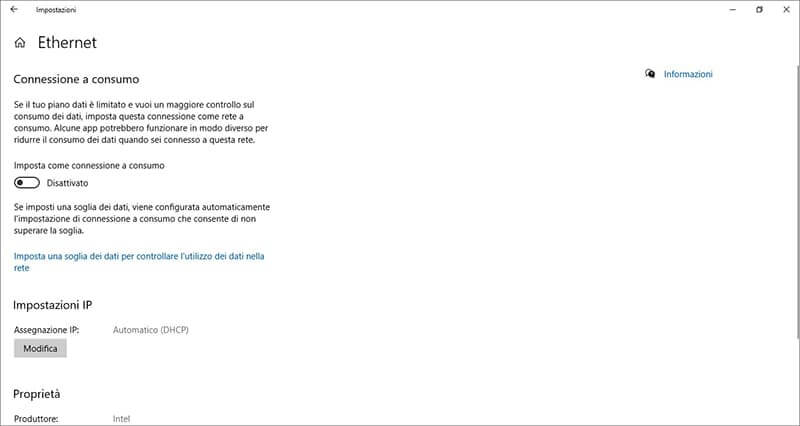
If a Windows static IP address is not configured, next to IP Assignment you will find the indication Automatic (DHCP), select Change to change the settings.
Select from the Manual drop-down menu and activate the IPv4 option, in order to have the configuration menu as follows:
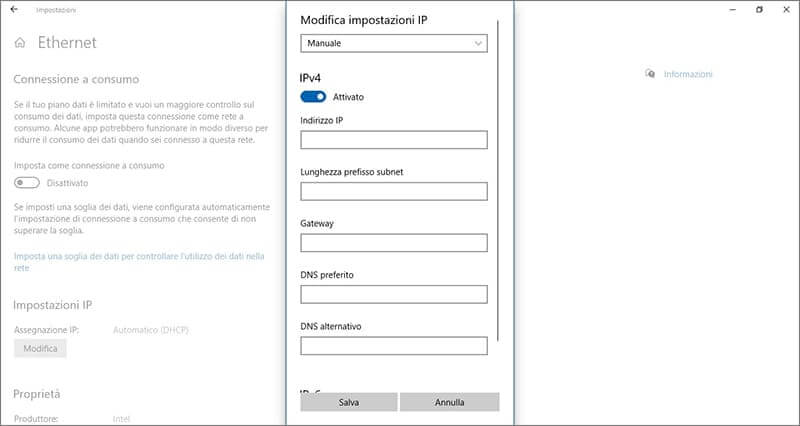
Fill in the fields according to the parameters in use within your network and then save.
Once the configuration has been saved, Automatic as it was previously will not be displayed on the network interface screen, but the values just entered will be shown.
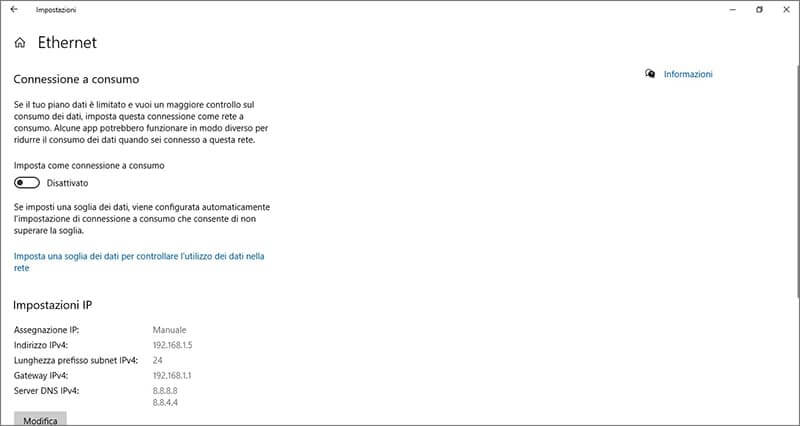
At this point the configuration has been implemented with a fixed address, and the machine can always be reached at the configured Windows static IP address.
Windows Static IP Address: Windows 7
Enter the Control Panel
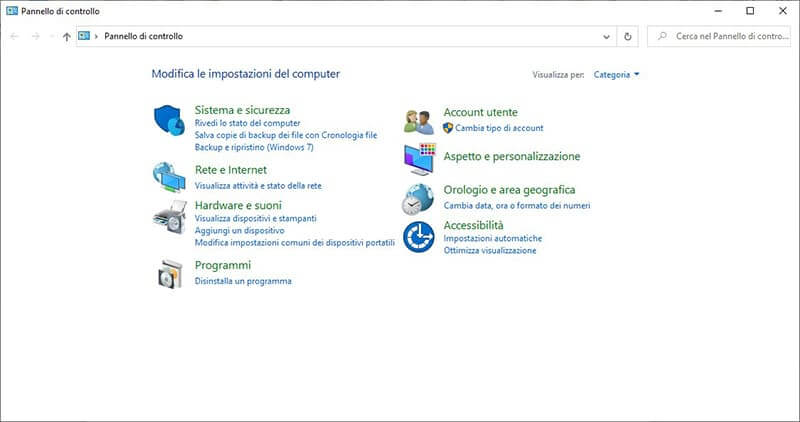
If it is not set, set View by: Category as in the image.
Select Network and Internet.
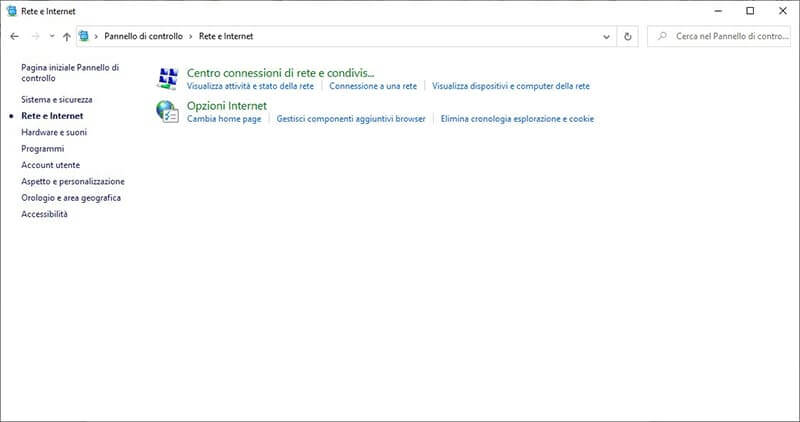
Then enter the Network and Sharing Center

Select Change card settings from the menu on the left, all our network interfaces on the machine will be shown.
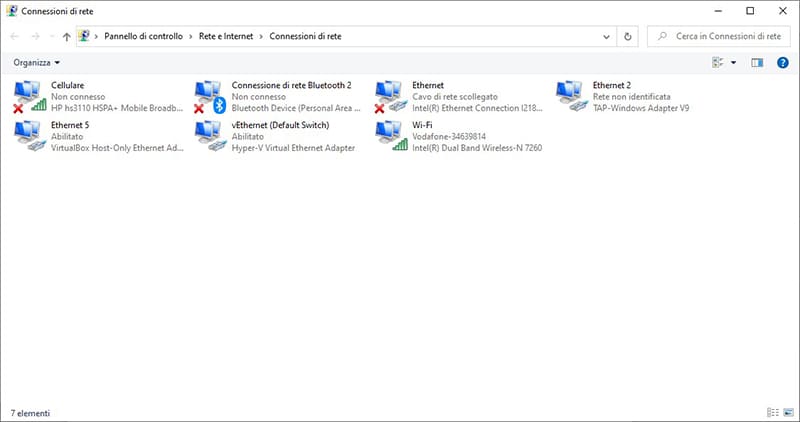
Open the interface we want to configure (in this example the Ethernet configuration will be shown, but the options are the same for both interfaces).
Different parameters will be shown, you will need to select the Internet Protocol version 4 (TCP / IPv4) field, as the following figure.
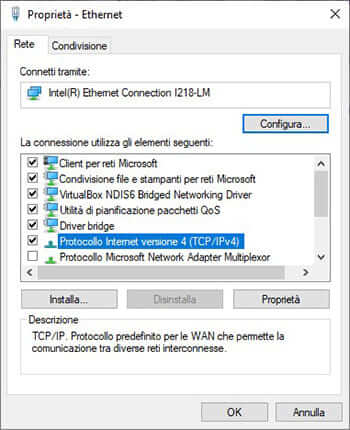
Once the item is selected, click on properties. In case of automatic configuration, the items will both be set to the automatic choice of values.
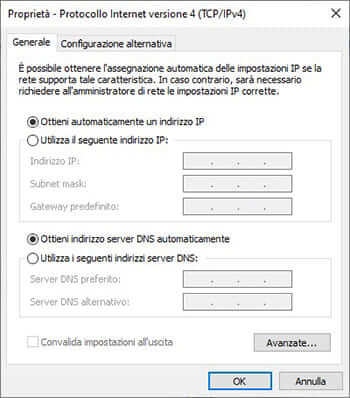
To set the values permanently, select Use the following IP address and Use the following DNS server addresses, and fill in the fields with the parameters used in your network.
Select OK to save and then close the menus.
At this point the PC is configured with a Windows static IP address, and can be accessed in remote desktop via the IP address indicated in the configuration.