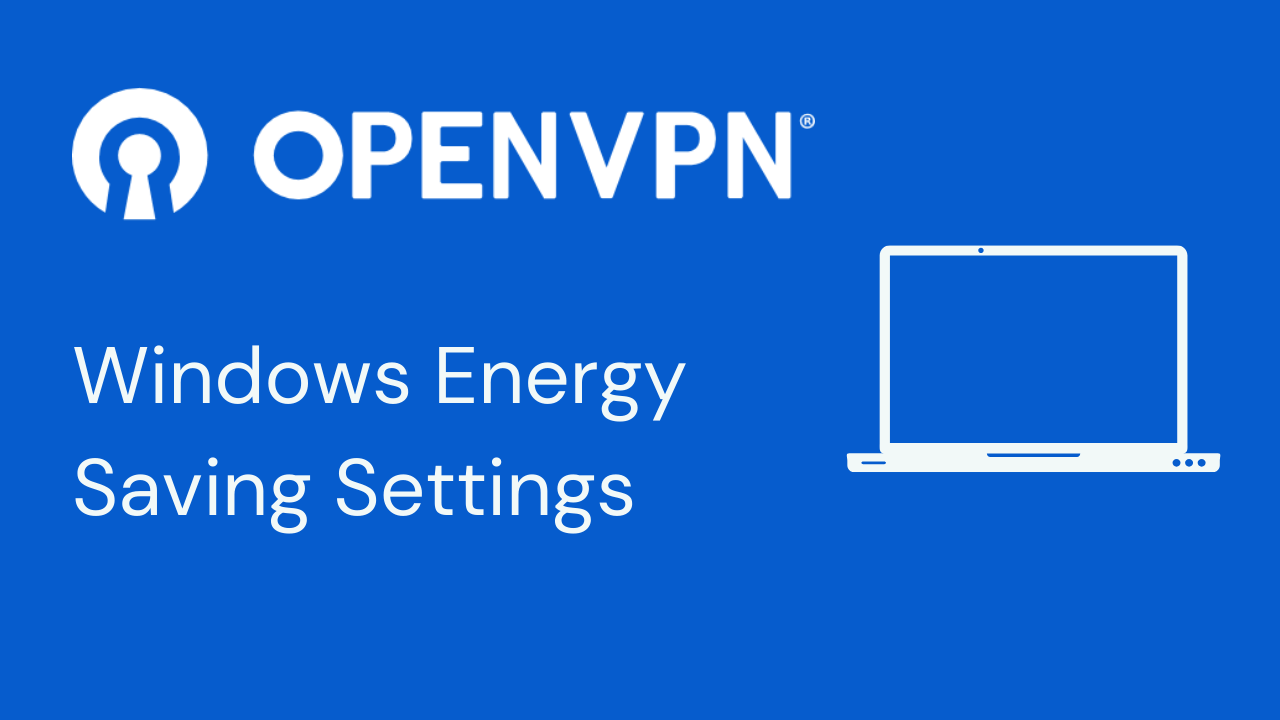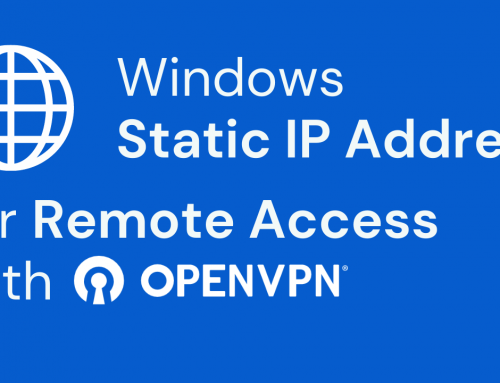To always have access to the PC to which you want to connect, it must always remain on and never go into suspension.
It will therefore be necessary to modify the Windows Power options of the PCs that will receive the request for access to the remote desktop, for instance with the help of OpenVPN, or the PCs that will remain in the company. This guide explains how.
Windows 10: Windows Power Options
Open the Windows Settings
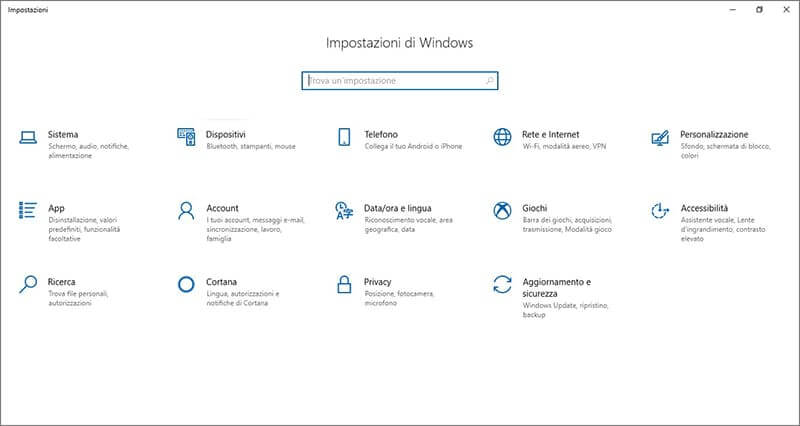
Select System

Select the Power and Suspension section in the menu on the left, and set the Suspension values to Never

Windows 7: Windows Power Options
Enter the control panel
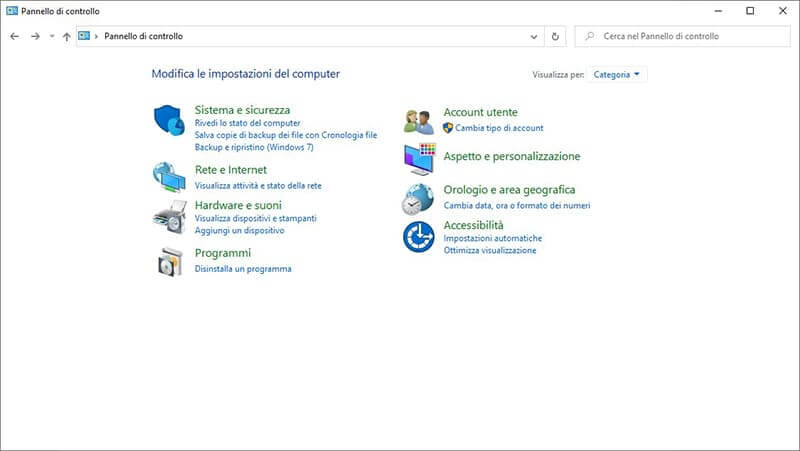
If it is not set, set View by: Category as in the image.
Select System and Security to get to the following screen:
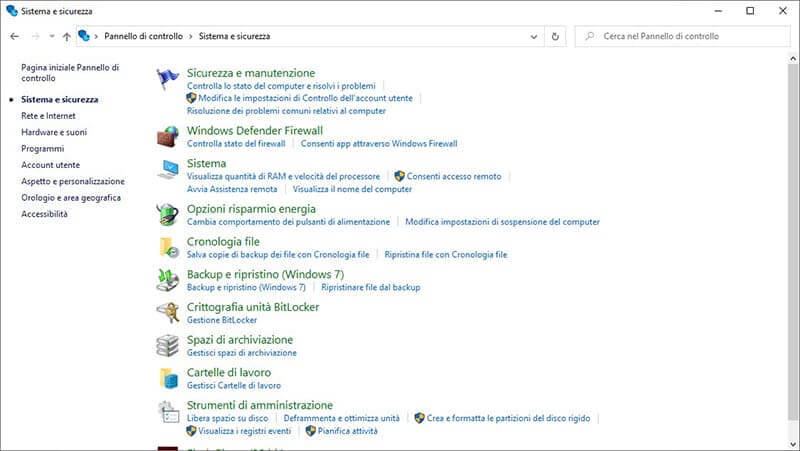
Select Energy saving options to get to the following screen:
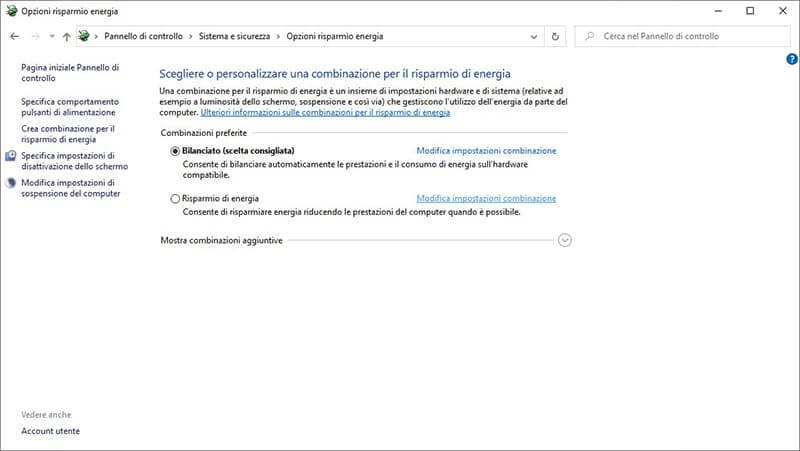
Select Change combination settings for the active profile (the one in bold) to get to the following screen:
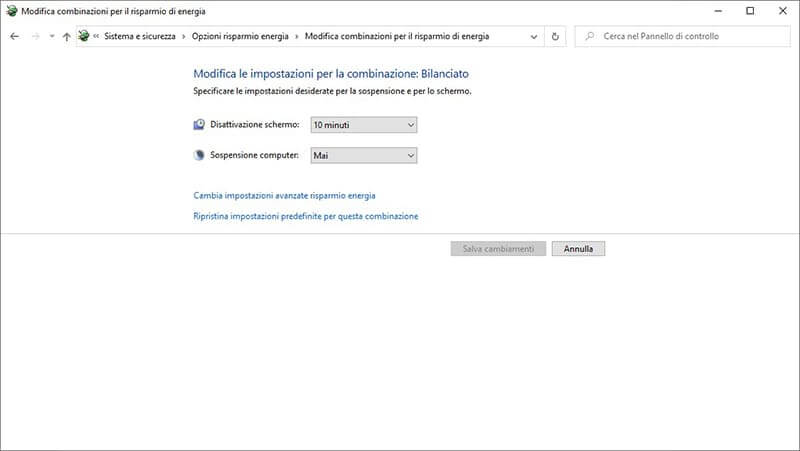
Check that Hibernate is set to never, otherwise set it and select save changes.