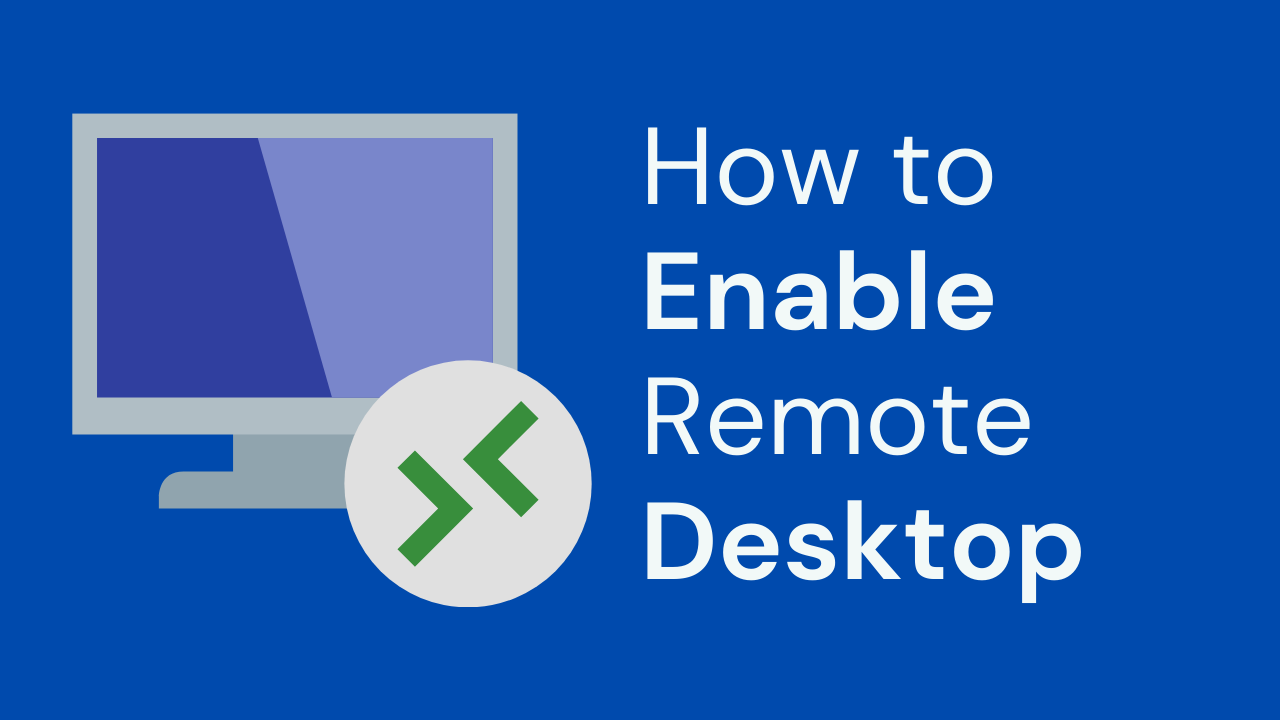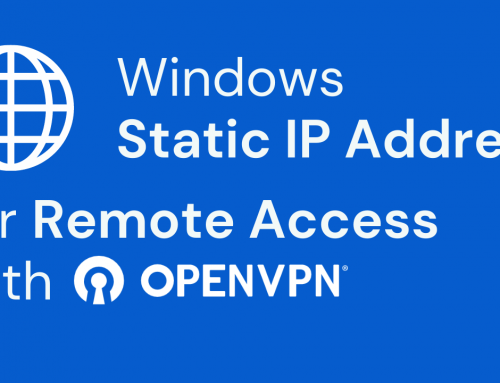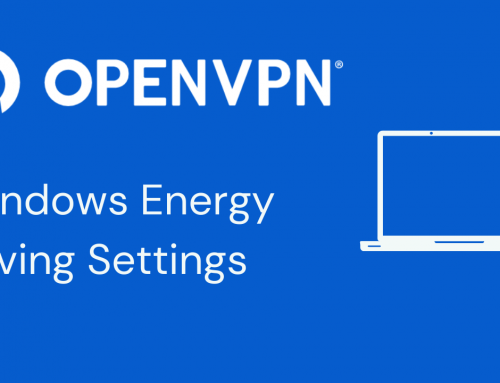This guide aims to explain how to enable remote desktop on Windows operating systems.
Software prerequisites: Microsoft Windows release notes:
Esiste una differenza tra le versioni di Windows in funzione di come usiamo il servizio RDP:
Nel caso in cui il PC remoto (ovvero il PC che effettua la connessione) voglia connettersi ad un PC/server remoto, in questo caso possiamo scegliere qualsiasi versione in quanto non esistono restrizioni.
There is a difference between the versions of Windows based on how we use the RDP service:
In the event that the remote PC (i.e. the PC making the connection) wants to connect to a remote PC / server, in this case we can choose any version as there are no restrictions.
If we talk about the PC on which another device connects (i.e. the one that receives the RDP connection) it is necessary to pay attention as not all windows licenses are suitable.
The Remote Desktop (RDP) service is available outbound, or by launching the “Remote Desktop Connection” application, on both Home and Professional versions of Windows.
The incoming Remote Desktop service, that is when we want to connect from another device to the PC (in the case of the PV that is always on in the company) is available only on the versions:
- Windows Professional: 7/8/8.1/10
- Windows Server.
Below, we will show the configuration on Windows 10 Professional, and Windows 7.
Remote Desktop Activation:
RDP configuration on Windows 10 Professional.
Enter the Windows Settings.
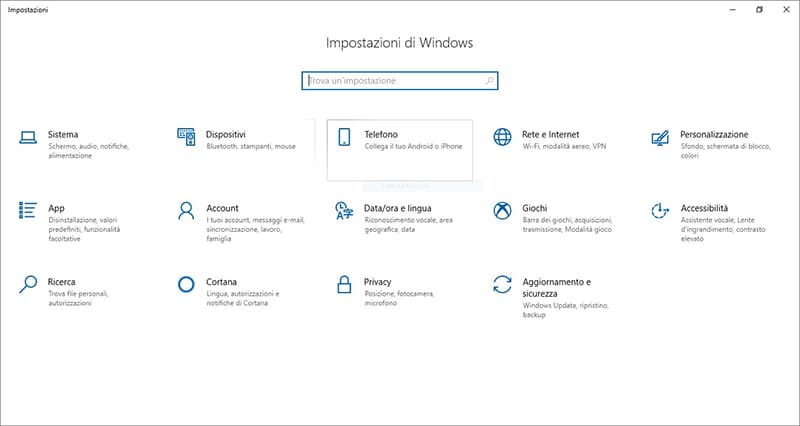
Chose the system
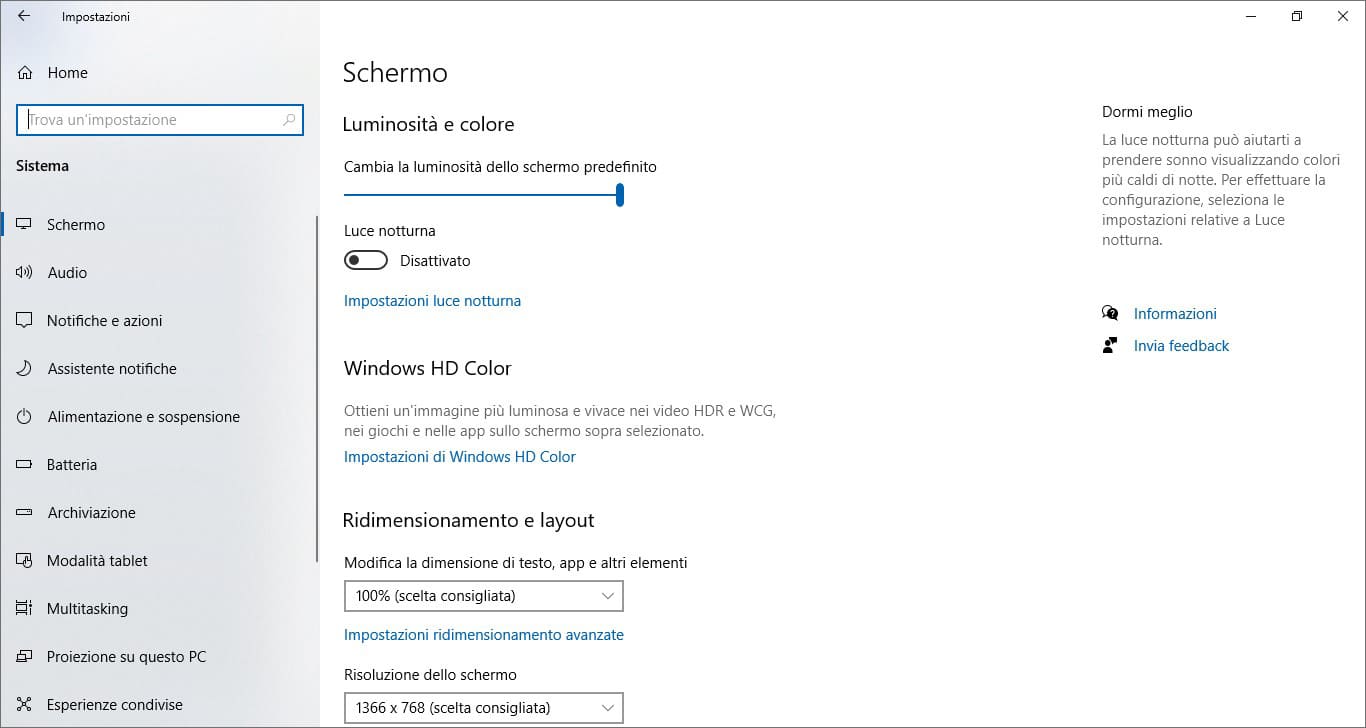
In the menu on the left, search for and select the Remote Desktop item
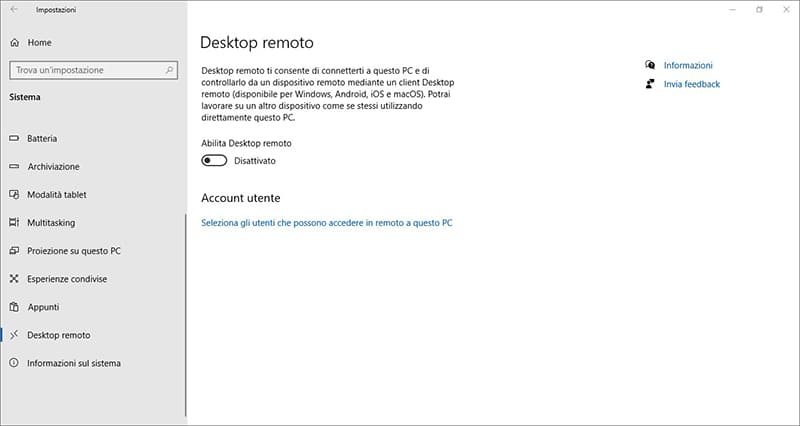
Active the Enable Remote Desktop option

And confirm the activation.

The remote desktop service is now active.
The following part shows an advanced configuration of the RDP service.
Access to users attempting to connect in RDP can be limited by selecting the Select users who can remotely access this PC item in the User Accounts section.
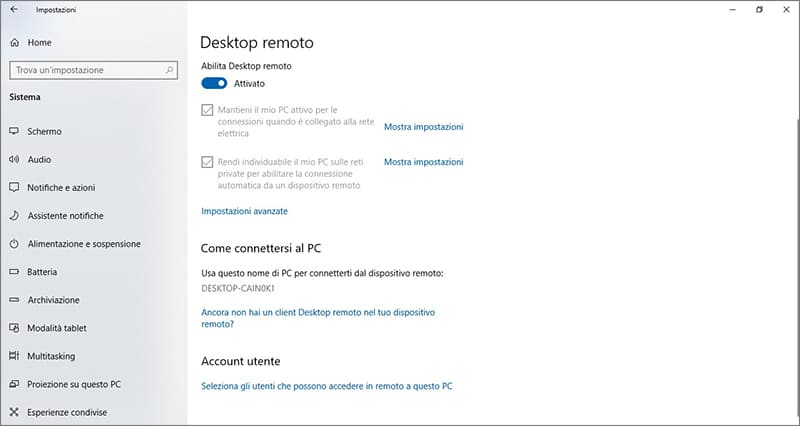
It will be possible to manage the users who will have access to the PC in Remote connection
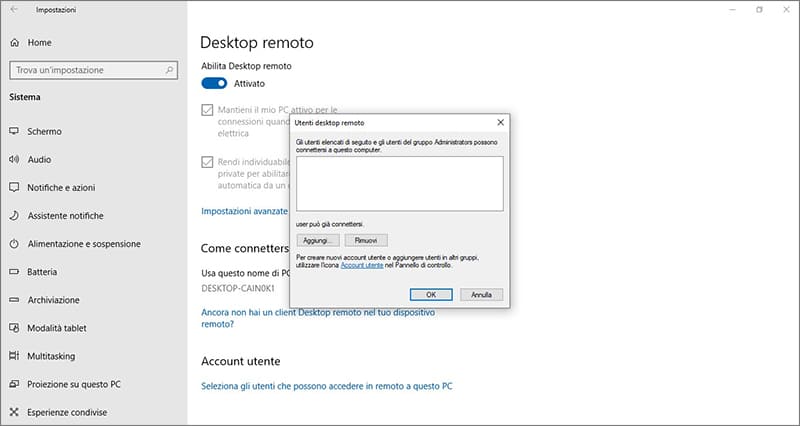
RDP configuration on Windows 7 Professional
Open the control panel
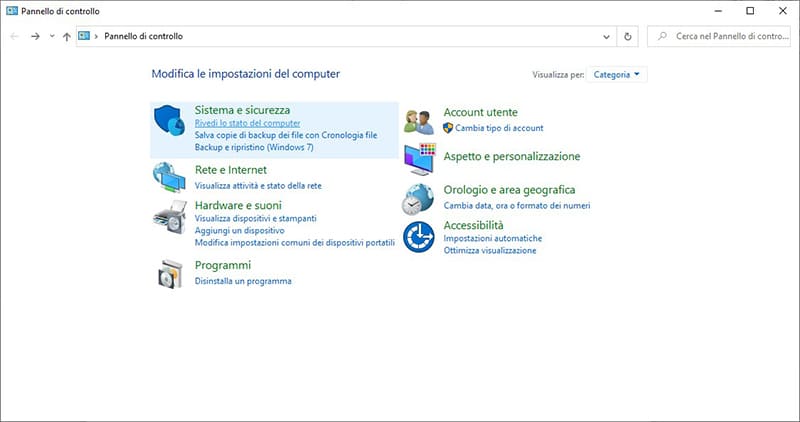
If it is not set, set View by: Category as in the image.
Select System and Security.
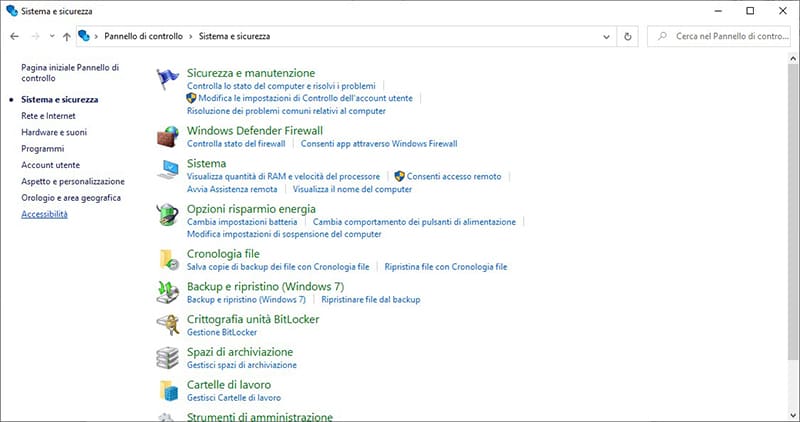
Select System
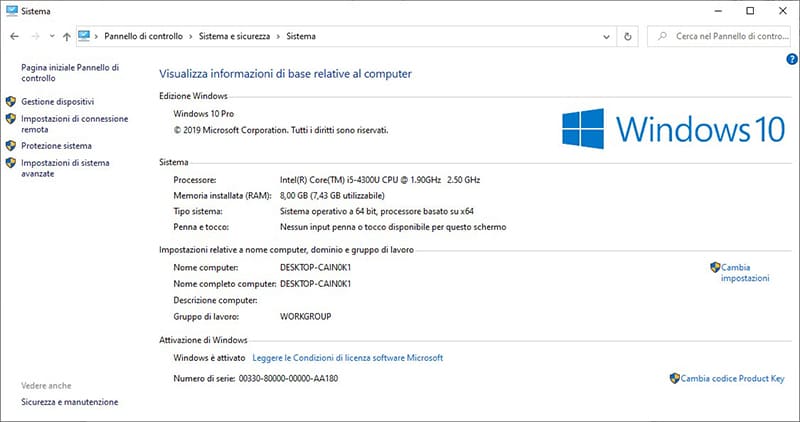
Open Remote Connection Settings
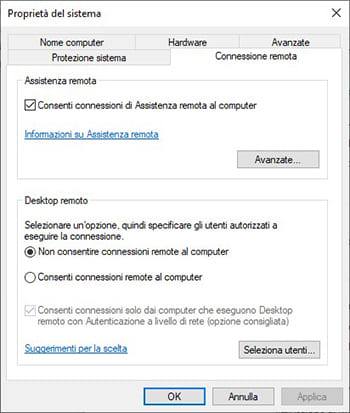
Select Allow remote connections to the computer. The remote desktop service is now active, the following part is for an advanced configuration for the RDP service.
Access to users attempting to connect in RDP can be limited by selecting the Select users … item and indicating the users who can remotely access this PC.
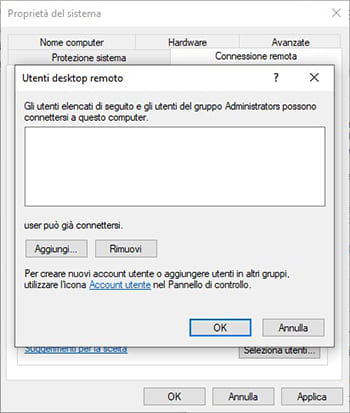
Select the users who will be able to access this PC via RDP.
At this point my configuration of the RDP service is finished.
What to do if I have problems:
- Check your PC’s firewall settings: the firewall may be preventing you from connecting to your PC.
- Check the antivirus settings: it could cause RDP service malfunctions.