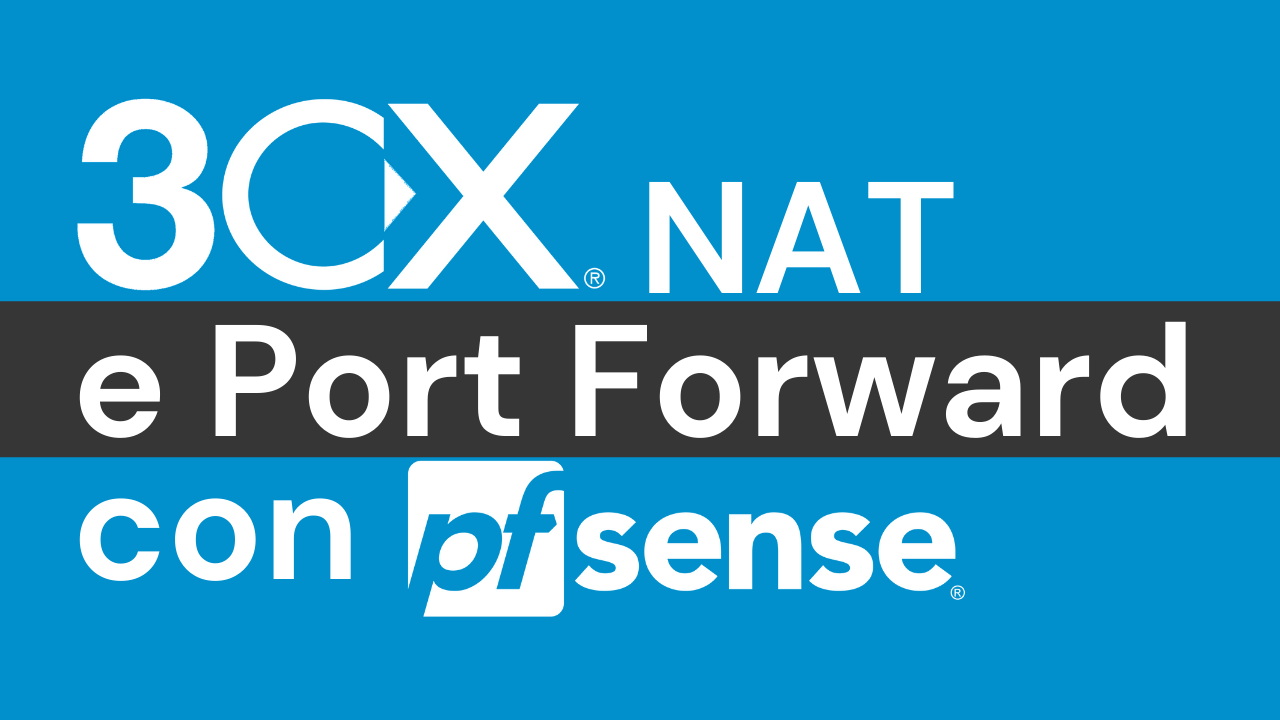Obiettivo della guida:
3CX, oltre ad essere una soluzione telefonica molto avanzata, integra al suo interno la soluzione WebMeeting.
Per fare riunioni o sessioni formative a distanza, occorre uno strumento snello, che permetta di avere tutti gli strumenti che ci occorrono a portata di click. 3CX consente di gestire in maniera semplice ogni tipologia di WebMeeting con estrema semplicità. Tutto questo in maniera gratuita per la licenza standard.
Questa guida ha lo scopo di spiegarne il funzionamento e scoprirne i benefici.
Hardware utilizzato:
Questa guida si può applicare a tutti gli hardware da noi certificati della linea 3CX che potete trovare qui: https://www.miniserver.it/appliance/3cx-appliance
Avviare un Webmeeting:
Ci sono 2 metodi per avviare un WebMeeting con 3CX:
- Tramite la WebApp 3CX
- Attraverso l’applicazione desktop 3CX
In entrambi i casi, dopo aver effettuato il provisioning con le proprie credenziali, sarà sufficiente selezionare l’icona Webmeeting e verrà avviato, sul nostro browser predefinito, l’applicativo web per i meeting con 3CX.
I browser supportati sono: Chrome, Firefox e Opera. Per una maggior facilità d’utilizzo consigliamo di utilizzare Chrome.
Il WebMeeting: scopriamolo nel dettaglio:
3CX supporta due tipologie di “sala riunioni”:
- Privata: Per meeting one-to-one, ideale per fare colloqui, supporto e code di assistenza clienti.
- Condivisa: ideale per effettuare riunioni di gruppo.
All’avvio del WebMeeting, verrà richiesto di accettare le condizioni di licenza. Una volta accettate, verrà mostrato il proprio nome e il pulsante di accesso.
La schermata del Webmeeting sarà la seguente:
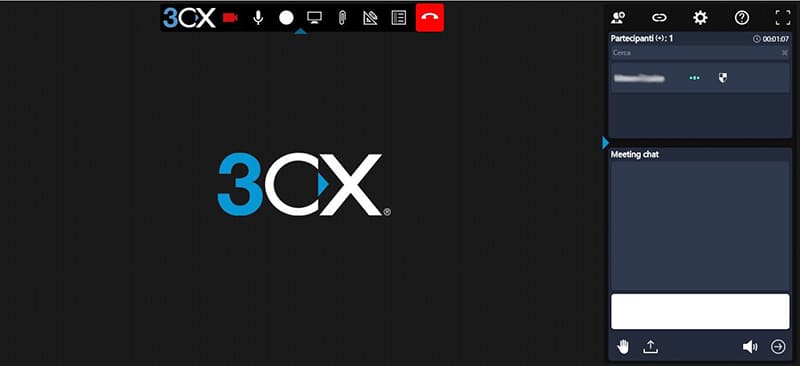
Che si compone di 3 sezioni principali:
1. Sezione laterale
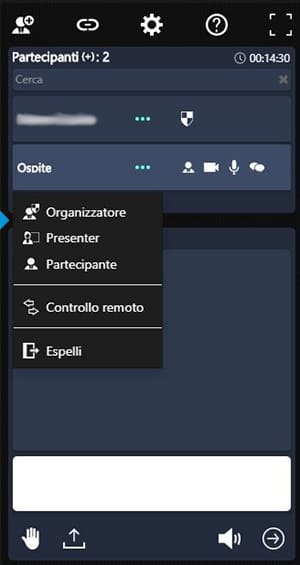
Le icone nella parte alta permettono di:
- Invitare dei partecipanti, indicando il nome con il quale si presenteranno e l’indirizzo mail al quale verrà inviata una mail automatica con il link per aggiungersi al meeting. È anche possibile selezionare eventuali organizzatori aggiuntivi.
- Copiare il link del meeting, in modo da condividere il link in maniera autonoma
- Accedere al pannello delle impostazioni del meeting, dove si può configurare la qualità audio/video
- Una guida rapida online sull’utilizzo del Webmeeting
- La possibilità di ingrandire il meeting a schermo intero
Nella parte centrale invece saranno indicati i partecipanti al meeting, dove quelli indicati con lo scudo sono gli organizzatori. Selezionando il nome di un partecipante si aprirà il menù avanzato, che permette di dare ai partecipanti i diritti di organizzatore o presentatore. L’organizzatore ha il pieno controllo del web meeting e può utilizzare tutte le funzioni disponibili, come utilizzare la funzione di controllo desktop remoto, controllare l’accesso alla telecamera, al microfono e alla chat. Gli organizzatori possono anche accettare, rifiutare o espellere un utente da una riunione. Il presentatore può condividere lo schermo, rispondere alle richieste di controllo remoto, eseguire sondaggi e condividere File e documenti PDF.
La parte inferiore è invece dedicata alla chat interna al meeting. Le icone al fondo permettono di:
- Richiedere di intervenire
- Caricare un file in chat (solo organizzatori)
- Disattivare l’audio della chat
- Inviare il messaggio
2. Barra dei comandi

Con questa barra è possibile gestire i propri comandi, alcuni dei quali sono attivati solo per i relatori. A partire da sinistra le icone permettono di:
- Attivare e disattivare la propria videocamera
- Attivare e disattivare il proprio microfono
- Registrazione del meeting (dedicato relatore)
- Condivisione dello schermo (dedicato relatore)
- Condivisione documento (dedicato relatore, solo file pdf)
- Condivisione lavagna (dedicato relatore)
- Invio questionario (dedicato relatore)
- Chiusura del meeting (il relatore può decidere se abbandonare il meeting o se chiudere il meeting, gli ospiti possono solo abbandonare il meeting)
La condivisione dello schermo ha più opzioni di scelta. Si può scegliere di condividere l’intero desktop, un singolo programma, oppure una singola finestra del browser in cui si è connessi al meeting. Per interrompere la condivisione, selezionare il tasto “Interrompi condivisione”.
Condividendo un documento viene prima richiesto di effettuare l’upload del documento (si possono caricare più documenti in modo da averli accessibili anche in seguito) e poi scegliere il documento da condividere. Durante la condivisione del documento, sarà possibile scrivere degli appunti (tramite l’inserimento con penna o testo) e sfogliare le pagine del documento. Il tasto Cancella elimina immediatamente tutti gli appunti e le annotazioni scritti. I file di cui viene fatto l’upload saranno fruibili anche in altri meeting. Per interrompere la condivisione, selezionare il tasto “Interrompi condivisione”.
La condivisione della lavagna chiede il tipo di “foglio” che si vuole utilizzare, se interamente bianco o puntinato. I comandi saranno gli stessi che si possono utilizzare durante la condivisione dei documenti. Per interrompere la condivisione, selezionare il tasto “Interrompi condivisione”.
L’invio del questionario permette di inviare un test ai partecipanti al meeting, con inserimento di domande chiuse. È possibile anche inserire un limite di tempo massimo. Anche in questo caso, i test possono essere salvati e riutilizzati. Per interrompere la condivisione, selezionare il tasto “Interrompi condivisione”.
3. Sezione centrale
La sezione centrale del meeting è quella adibita alla visualizzazione delle immagini. In questa parte verranno visualizzate tutte le immagini dei partecipanti che hanno la webcam attiva, e sarà possibile effettuare degli screenshot ai partecipanti. Le immagini dei partecipanti saranno miniaturizzate nel momento in cui saranno attivate le varie condivisioni descritte in precedenza. Nell’esempio che segue, è stata condivisa la lavagna.
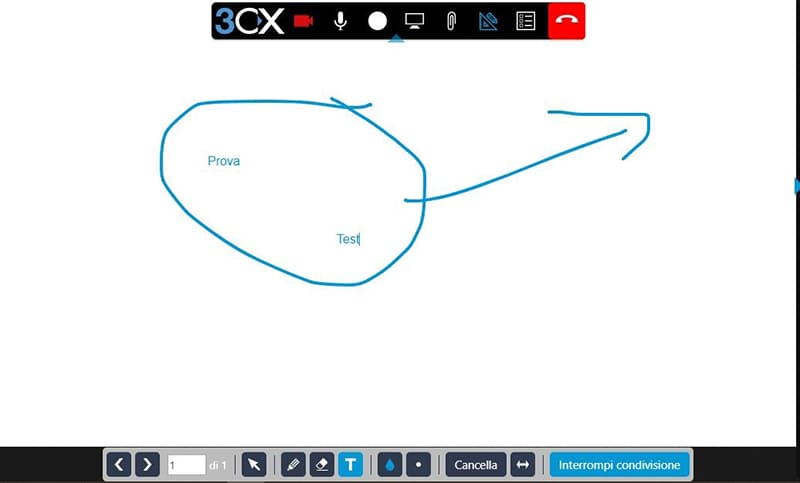
Note sulle licenze:
3CX permette di usufruire gratuitamente dell’intero sistema mediante una licenza gratuita che a nostro parere può essere quella ideale per la maggior parte delle aziende italiane fino a 15/25 utenti.
Permette di avere utenti illimitati configurati sul sistema, ma limita fino ad 8 le chiamate simultanee ed a 25 gli utenti che possono partecipare al WebMeeting.
La grande granularità della soluzione permette quindi di partire con una licenza gratuita che a tutti gli effetti è utilizzabile da moltissime piccole aziende, per arrivare alle versioni Enterprise con funzionalità avanzatissime, dedicate alle aziende molto grandi.